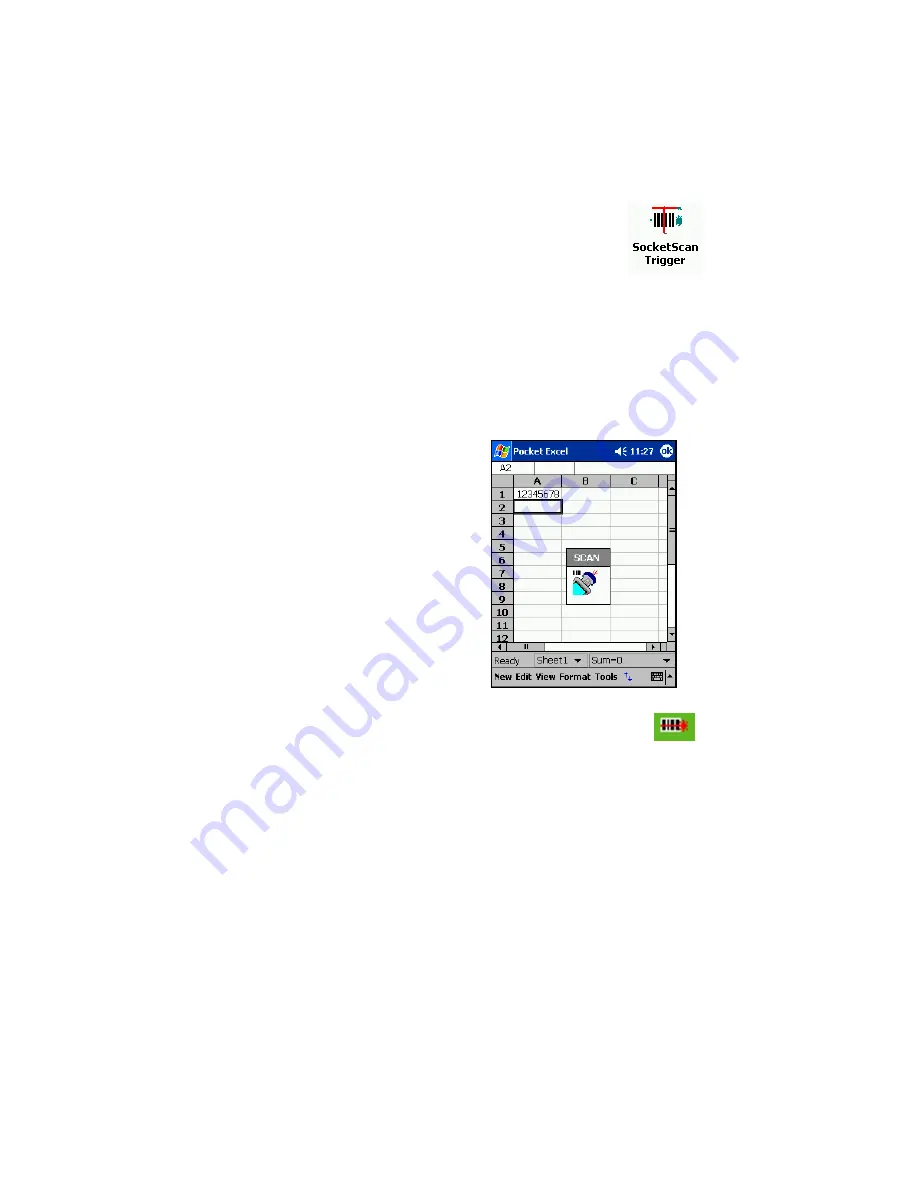
18 |
CHAPTER 2: SETUP FOR WINDOWS CE
OPTIONAL: Use SocketScan Trigger
If you find it inconvenient or impossible to assign or use a
hardware button to trigger the scanner, you can install this virtual
trigger button that “floats” on top of the active application.
1. Make sure to do all of the following before using SocketScan Trigger:
•
Install SocketScan Trigger from the installation CD. The software
must be installed separately from SocketScan.
•
Start SocketScan. Tap
Start | Programs | SocketScan
.
•
Insert the In-Hand Scan Card into your Pocket PC.
•
Open the application that you want to scan data into.
2. Start SocketScan Trigger. Tap
Start | Programs | SocketScan Trigger
.
3. The floating trigger button will appear
on your screen on top of the active
application.
Drag from the title bar to move the
trigger button to a convenient place on
the screen.
Tap the trigger button to activate the
scanner.
4. A SocketScan Trigger icon will also appear in the menu bar of
the Today screen. Tap this icon to open a pop-up menu with the
following options:
•
Tap
Scan Now
to activate the scanner as if you had tapped the
trigger button.
•
Tap
Remove Floating Trigger
to remove the trigger button from the
screen but keep the icon handy on the task bar. To restore the
trigger button, tap on the menu bar icon. In the pop-up menu, tap
Launch Floating Trigger
.
•
Tap
About
to view SocketScan Trigger version information.
•
Tap
Close SocketScan Trigger
to close the application completely.
From this state, the SocketScan trigger can only be launched from
the Programs page.






























