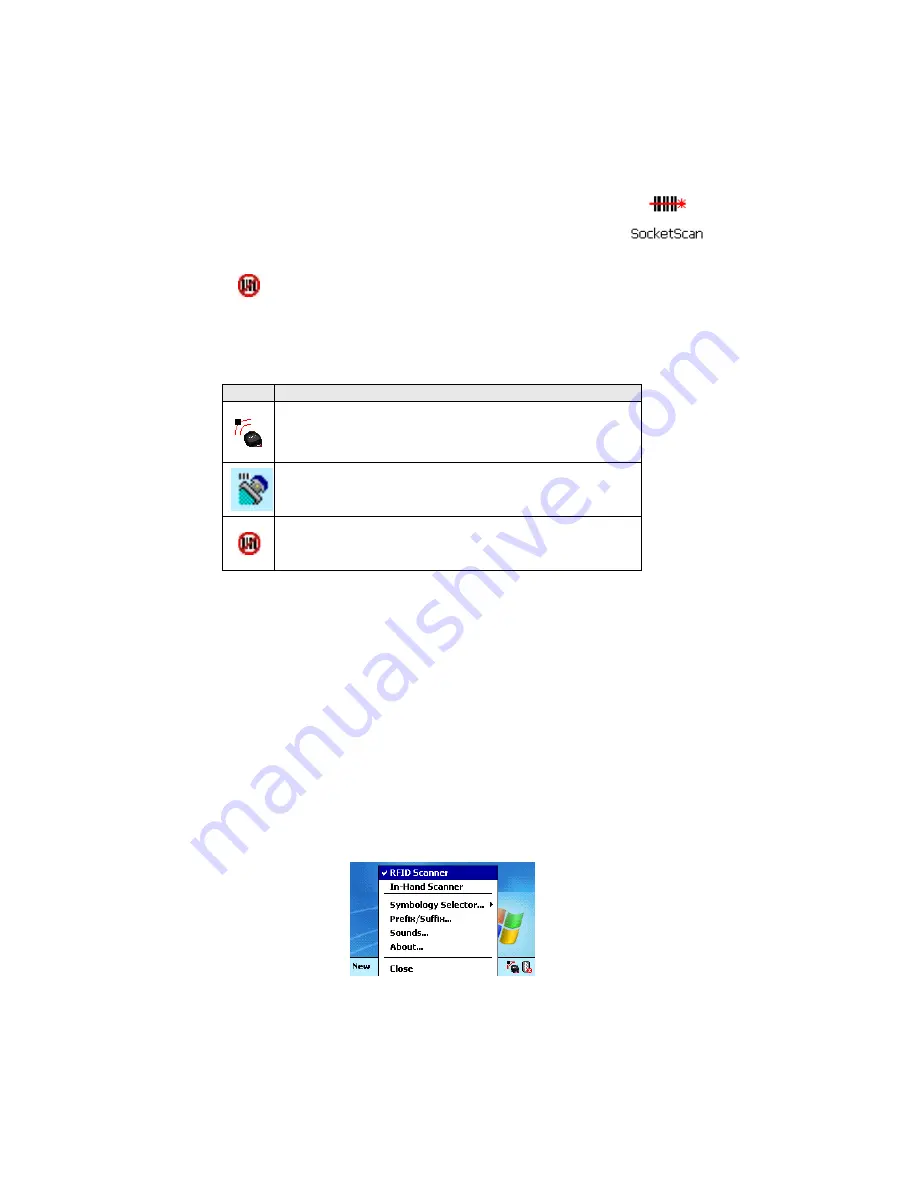
CHAPTER 3: SETUP FOR NON-SOMO PDAS
23
STEP 4: Start SocketScan Plug-in
1. If you assigned a hardware button to SocketScan Plug-in, you
can press the button to quickly launch the program. Otherwise,
tap
Start | Programs | SocketScan Plug-in folder |
SocketScan Plug-in
.
2. An icon
will appear in the task tray of the Today screen indicating that the
system does not detect the RFID reader.
When SocketScan Plug-in is running, any of the following icons will appear in
the task tray of the Today screen:
Icon
Meaning.
Card detected, RFID mode. SocketScan Plug-in detects
the reader-scan card and is ready to read RFID tags.
Card detected, scanning mode. SocketScan Plug-in
detects the reader-scan card and is ready to read
barcodes.
No RFID Reader Card detected. The reader card is either
missing or improperly inserted.
STEP 5: Insert the Card
Insert the card into the CompactFlash slot of your device. Make sure the card is
right-side up, with the blue label on top. Push the card all the way into the slot.
STEP 6: Verify Card Mode
If you are using the dual-function CF RFID Reader-Scan Card 6P, and you did not
assign buttons to Trigger ISC or Trigger RFID, make sure the card is in the
correct mode you wish to use. The SocketScan Plug-in icon at the bottom of the
Today screen indicates your current mode.
To switch modes, do either of the following:
•
If you assigned a button to Trigger Select, press the button.
•
Tap on the SocketScan Plug-in icon. In the pop-up menu, tap to select the
card mode you want.
Содержание CF RFID Reader Card 6E
Страница 1: ...CF RFID Reader Card CF RFID Reader Scan Card Series 6 User s Guide...
Страница 65: ...1 2010 Printed in U S A...






























