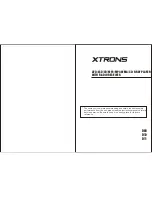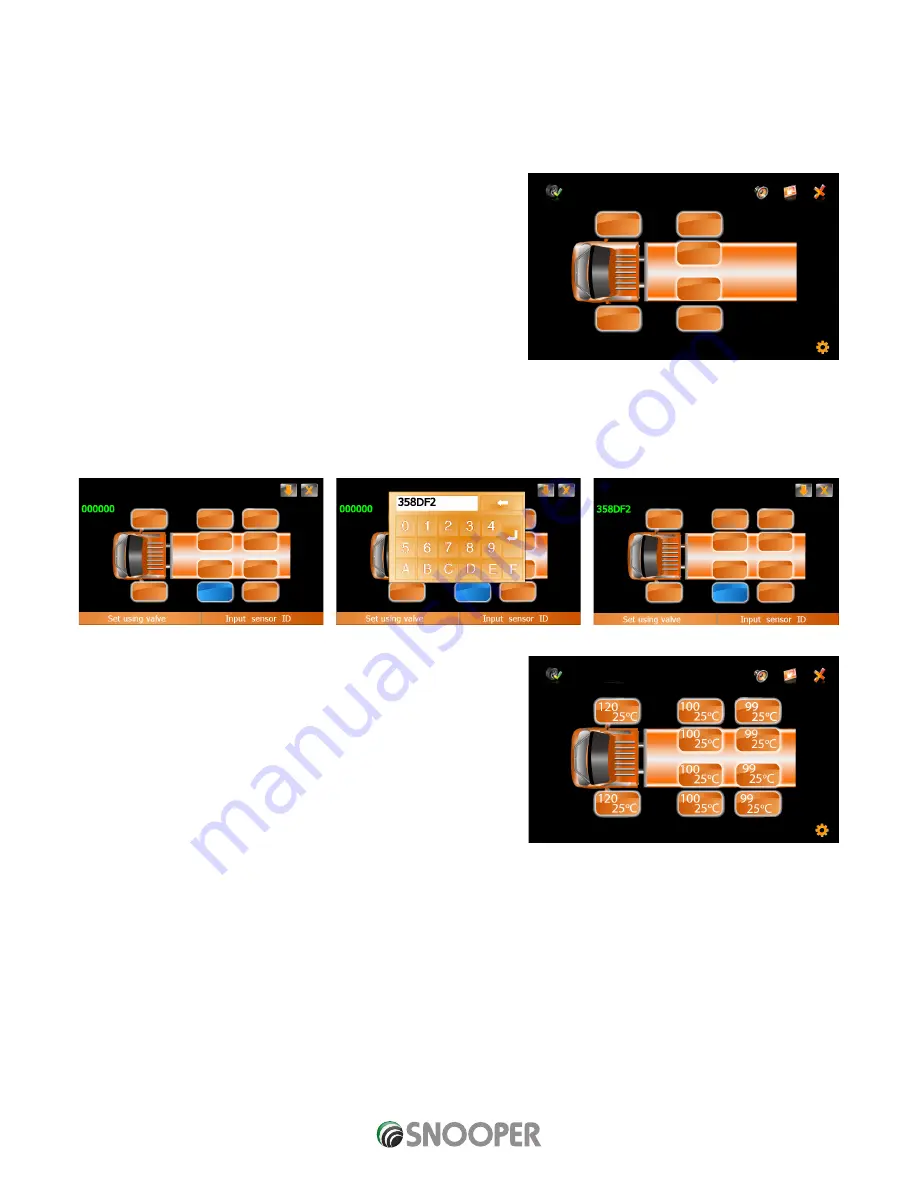
90 • EN
Return to contents
( S6800 & S8100 V1.0 EN 3/21 )
10.4 Pairing the sensors
There are two options available for pairing sensors to the application : Input sensor ID or Radio Frequency (RF)
10.4.1 Pairing the sensors by Sensor ID
This is the simplest method as the sensor can be paired before they are fitted to the vehicle. Each sensor has a unique alpha numeric
code embossed on to the sensors cover, this is this the sensor ID.
1. Open TPMS menu
2. Change vehicle type (as described in section 10.3)
3. Press configure
(1)
4. Press ‘Pairing’
5. Select which wheel from the image you want to program the sensor for,
by pressing the image (2) six zeros should appear, which indicates a sensor
has NOT been programmed to that particular wheel. If any number of letters
appear than that wheel already has a sensor allocated to it.
6. Press ‘Input sensor ID’
(3)
7 Using the keypad type in the sensor ID and press the return key
(4)
to enter.
8. To access the trailer or spare wheel press the arrow
(5)
9. Repeat steps 6 & 7 for each subsequent wheel
10. Once all of the sensors are programmed press the exit button
(6)
THREE times to fully exit TMPS
When the TPMS application is reopened you will see the tyre pressure
readings (pressures shown here are for illustration purposes only)
To delete or edit a sensor just follow steps 1-6 then, to edit, overwrite the
sensor ID with the replacement sensor ID . To delete a sensor over type the
sensor ID with six zeros (this will also remove a ‘wheel’ from the image)
Press return on the keypad to save.
The same principle applies for programming sensors to trailer/caravan and/
or the spare wheel.
Refer to section 10.4.3 for details on how to install the sensors to the wheel valves.
10.4.2 Pairing the sensor by radio frequency (RF)
This method for pairing the sensor by RF is similar to the one described in section 10.4.1 with one exception, the sensor must be
installed on to the tyre valve before they can be paired.
In order to correctly program each sensor with the correct wheel we recommend that each sensor is fitted and THEN programmed
BEFORE installing the next sensor. The sensors will only transmit when they are fitted to the tyre valve and can they ‘sense’ air
pressure from the tyre.
Refer to section 10.4.3 for details on how to install the sensors to the wheel valves.
1
2
3
4
5 6