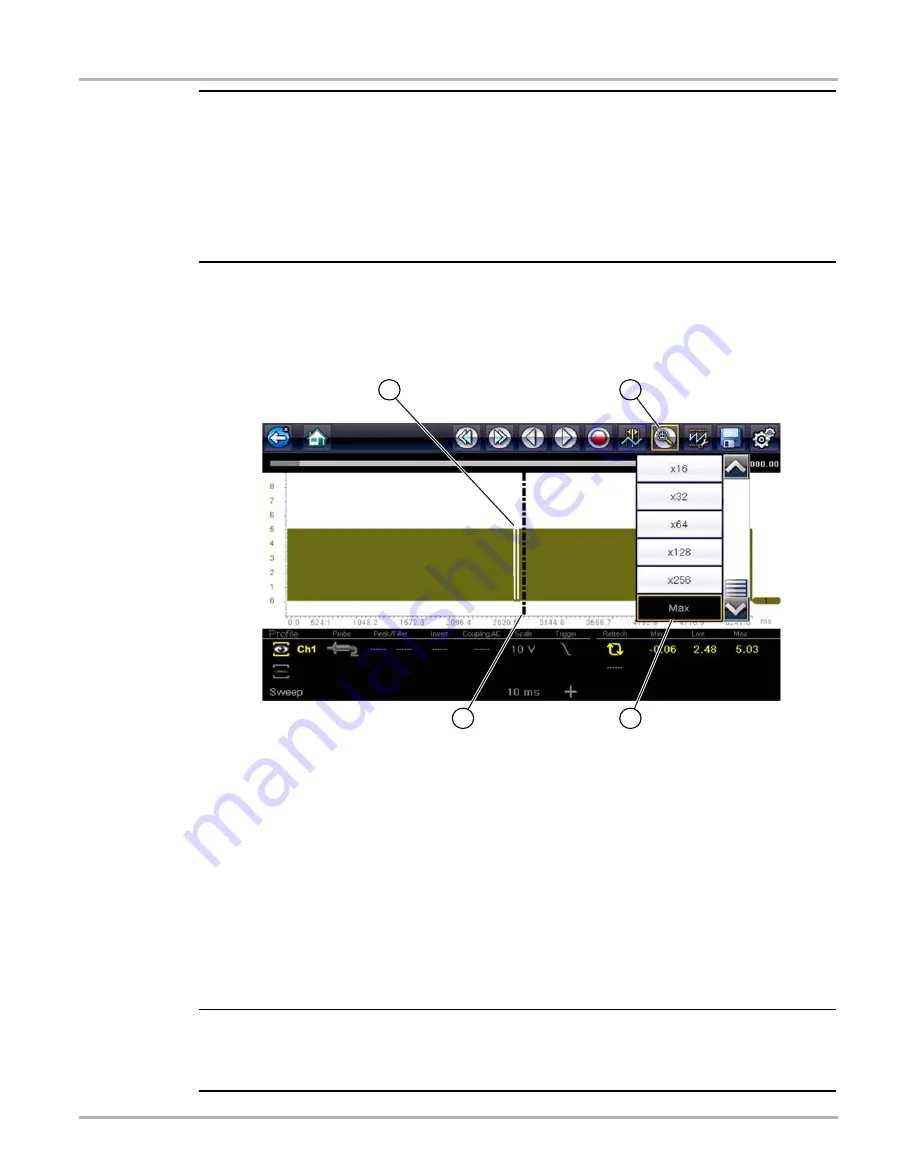
71
Scope Multimeter
Saving and Reviewing Scope / Multimeter Data Files
NOTE:
i
Zoom playback controls are identical to the standard playback controls used when reviewing data
files, with the following exception:
Skip Forward / Skip Back control icons
- (press once) moves multiple steps relative to set
magnification level (e.g. 2X setting, moves 2 steps; 16X setting, moves 16 steps)
Additional information on playback control icons are described in
Scope Multimeter Control Icons
‚
on page 40 and
When the
Zoom
icon is selected the display defaults to the "Max" magnification level and a
dropdown scroll menu displays. The dropdown menu allows you to select the display
magnification level from a range of 1X to 256X. The "Max" (maximum) option displays all data
captured on one screen (
).
Figure 5-37
“Max" Magnification Level - displays all captured data
When zoom levels of 2X and higher are selected, a Zoom cursor (vertical dashed line)
(
) displays onscreen. The cursor is used to quickly mark and navigate to points of
interest or glitch in a captured waveform.
The Zoom cursor can be used to mark the approximate position of a glitch and can be manually
dragged onscreen to the desired position. The new cursor position will be centered on the screen
when a lower magnification level is selected.
shows examples at 32X and 64X with
the Zoom cursor positioned in the area of a signal drop glitch.
NOTE:
i
To quickly identify a glitch in a pattern, it may be easier to initially view the waveform at a higher
magnification level (e.g. 256X or "Max") to display the entire captured waveform, then lower the
zoom level to 8X or 2X to review in detail.
1— Waveform Glitches
2— Zoom Icon
3— Zoom Magnification Level
(Max shown)
4— Zoom Cursor






























