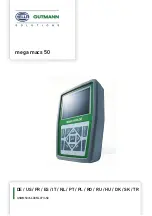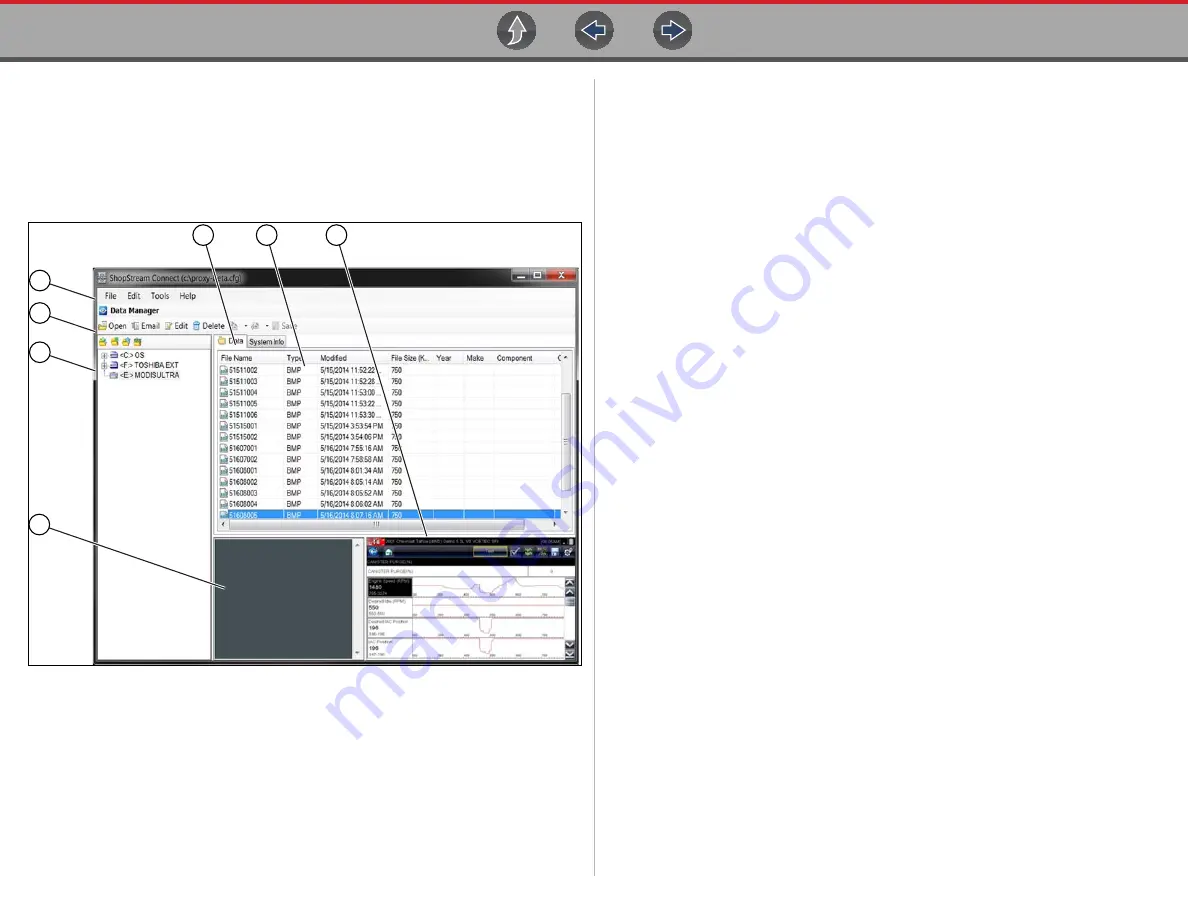
ShopStream Connect ™
SSC Main Screen
91
13.2 SSC Main Screen
The ShopStream Connect software will open automatically when you connect the
diagnostic tool to your PC USB connection,
Using SSC (Connecting to your PC)
.
The following shows the main screen layout for ShopStream Connect software.
Figure 13-2
1— Notes Window—
allows you add notes to select data files. Select Save from
the menu bar to save your notes.
NOTE: Not all file types allow notes, the
Notes window will be grayed out when a file type that does not support notes
is highlighted. Some image files may display notes for reference purposes
(the notes are grayed out and not editable).
2— File directory structure—
displays the file directory structure of your PC in
standard Windows format, and shows any connected diagnostic tools at the
bottom of the data list.
3— Data Manager Toolbar—
provides control icons that perform a variety of
operations on data files.
4— Main Menu bar—
contains
File, Edit
,
Tools
, and
Help
menus.
5— Tabs—
provides access to data files and presets stored on the diagnostic tool
or on the PC, and also allows viewing of software revision details of the
diagnostic tool.
6— Main display—
shows stored data files details.
NOTE: The files listed are
sortable (ascending/descending) by clicking on the column tab at the top
(e.g. File Name, Type, etc.) Sort preferences are saved when the
ShopStream Connect program is closed.
7— Preview—
displays a sample of the file if the selected file is a image file.
4
3
2
1
5
6
7