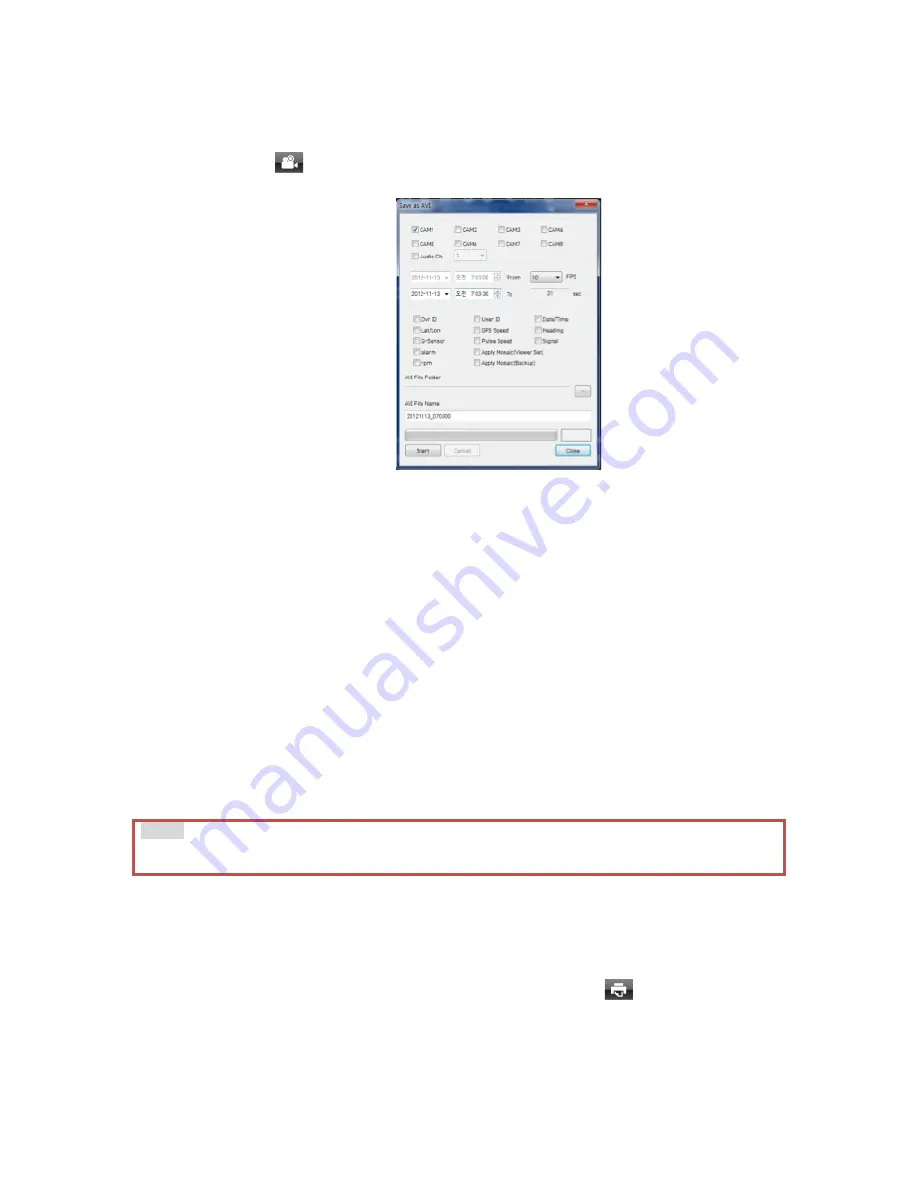
59
8-2. Video conversion to AVI file
Ø
Pause the video at where you wish to start saving and click the Save AVI
button:
.
Ø
Check the cameras you wish to convert into an AVI file and if you wish to
include audio, check the [Audio Ch] box and scroll down to the channel you
wish to include.
* Multiple video channels can be converted but only one audio channel can be
recorded and that one audio channel will be included in all AVI conversions.
Ø
Program the period you wish to convert.
(The starting time is automatically set to the time that was paused at the
start of this process and cannot be changed)
Ø
Select the frame rate (FPS), from 1 to 30, you wish to use.
(For the most natural video stream, use 30 FPS)
Ø
Check the supplementary information you wish to include in the video. The
selected the information will show up as text on the video itself.
Ø
Choose the folder you wish to save the AVI file and type a file name.
(The default folder is “My Documents/SmartWitness/SVC400GPS-L/AVI” and
the default name is the date and time.)
Ø
A video of each camera will be made into an AVI file.
Ø
If you check the “Apply Mosaic”, the blur effect will be included in the AVI
conversion.
8-3. Print Image
You can print selected images with accompanying information for reporting
purposes.
Ø
While playing the video press the Print Image button:
.
Note!
The maximum amount of time you can convert is one hour.
Содержание SVC400GPS-L
Страница 43: ...43 3 1 1 PC Viewer Control Buttons ...
Страница 44: ...44 3 1 2 Control Buttons and Indicators ...
Страница 57: ...57 Blurred Image ...
Страница 86: ...86 Appendix C Recording Time Table ...
Страница 87: ...87 ...
Страница 88: ...88 ...
















































