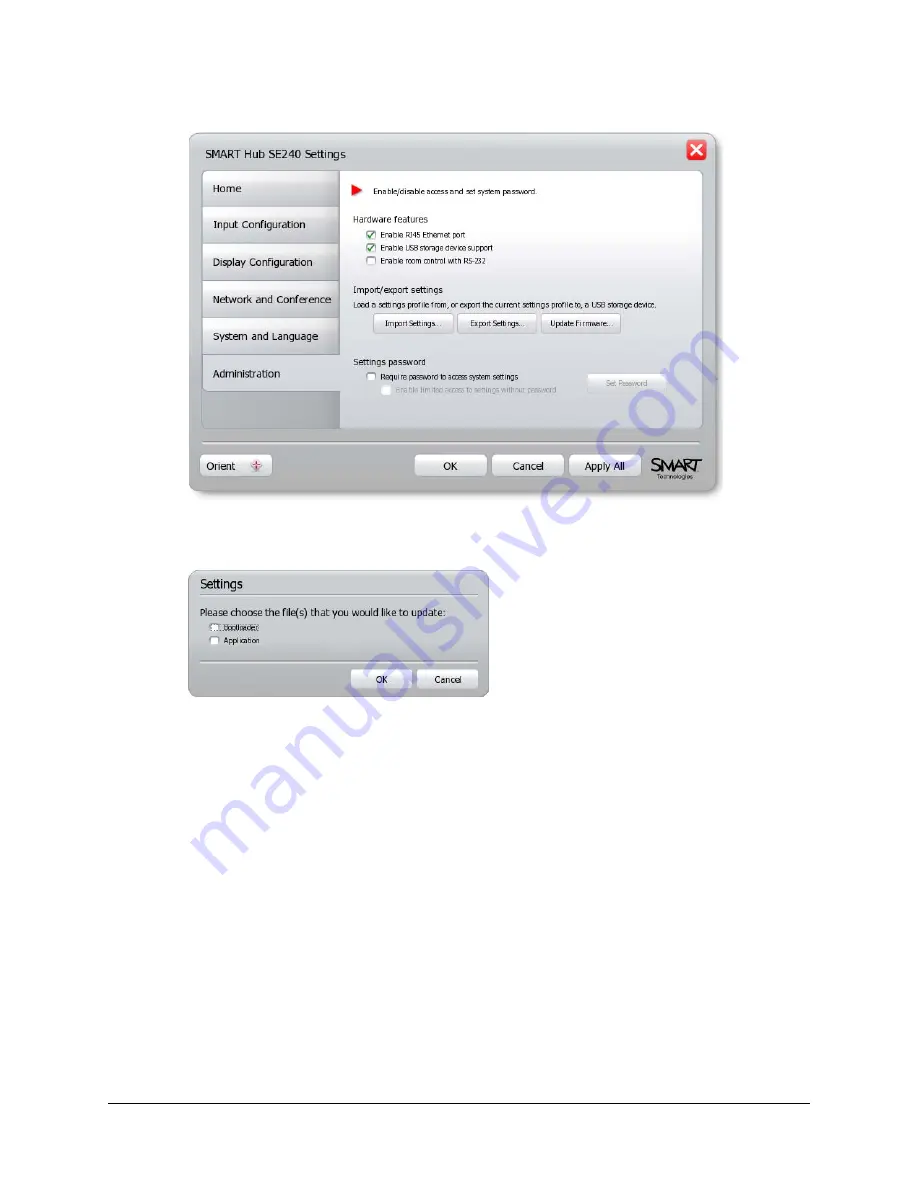
80
Maintaining the SMART Hub SE240
8.
Press
Administration
.
9.
Press
Firmware Update
.
A dialog box appears.
10. Select the
Bootloader
check box, and then press
OK
.
11. Press
Restart
.
12. Repeat steps 5 to 11 for the application file.
NOTE:
The initial reset after updating the firmware may take several minutes.
You’ve updated the SMART Hub SE240 firmware to the latest version.
Maintaining the SMART Hub SE240 Hardware
The SMART Hub SE240 hardware requires little maintenance. However, clean its fans at least
once per year using a vacuum cleaner or can of compressed air to ensure best performance.
NOTE:
If the SMART Hub SE240’s environment is unusually dusty, you may need to clean its fans
more frequently.
Содержание SE240
Страница 1: ...Installation and User s Guide SMART Hub SE240 ...
Страница 4: ...ii Important Information ...
Страница 10: ...4 About the SMART Hub SE240 ...
Страница 20: ...14 Installing the SMART Hub SE240 ...
Страница 50: ...44 Configuring the SMART Hub SE240 ...
Страница 90: ...84 Troubleshooting the SMART Hub SE240 ...
Страница 92: ...86 Regulatory Compliance ...
Страница 99: ......





























