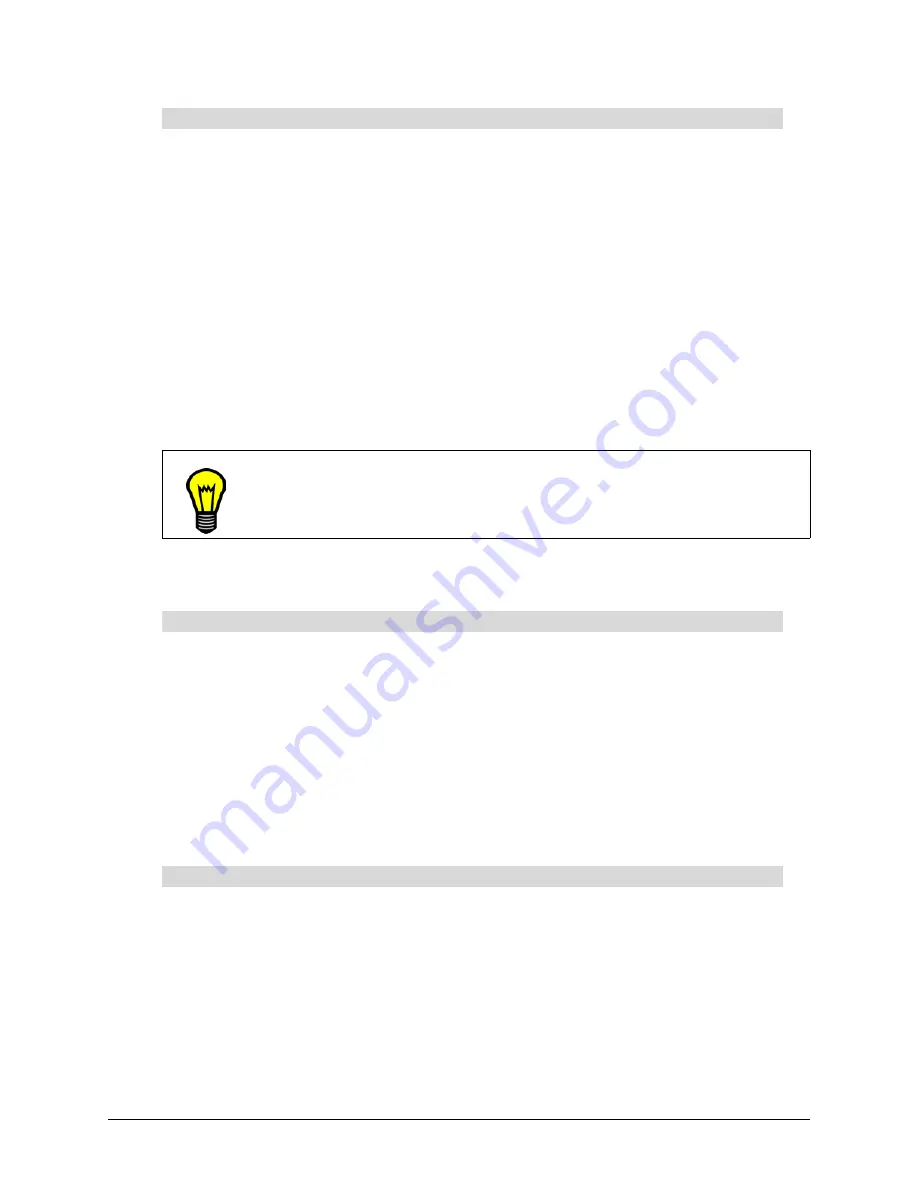
28
Finalizing the Installation
You should keep the internal computer on all the time, but set it to turn off the monitor
after 1 hour
of inactivity, and to put the hard disk(s) into standby mode
after 2 hours
. This extended period
avoids an unexpected computer shutdown during presentations, video-conferences or lengthy
meetings with gaps in computer activity.
When the computer is the 2000i’s active display source, the computer stops sending an RGB
video signal to the projector after the period of inactivity. This triggers the projector to wait for 30
minutes and then go into standby mode.
NOTE:
If the input source for the projector is the video source (either composite or S-video), the
projector will not go into standby mode.
To change the settings on a Windows computer, access the
Properties
dialog box for your display
and adjust the energy saving features and the power management properties. For Macintosh
computers, adjust the settings in your
System Preferences
application. For precise instructions
on changing these settings, read the documentation that came with your operating system.
NOTE:
You can’t adjust the power settings on Windows NT 4.0 systems, so you must leave the
computer on with full power, or shut it down at the end of the day and start it up again.
It’s very important that the computer and projector resolutions match so the projected image
properly fills the screen. The projector resolution is either 800 × 600 (SVGA) or 1024 × 768 (XGA)
and you must ensure the computer’s resolution matches this.
NOTE:
If the computer resolution is set to anything other than this optimal resolution, you may not
see the entire image, or the image may be too small to fill the screen, even with further
adjustments.
Use the information here as a guideline when you adjust your computer. For precise instructions,
read the documentation for your operating system. Also, if the image on the interactive whiteboard
is too distorted to see, use a computer monitor to adjust this setting.
1. Open the
Windows Control Panel
and press
Display
.
2. In the
Display Properties
dialog box, press the
Settings
tab.
3. Move the slider to a screen resolution of
800 × 600
(for a 2000i-DVS) or
1024 × 768
(for a
2000i-DVX) and then press
OK
.
Recommended Settings
TIP
If you decide to keep your computer on all the time, you should occasionally restart
it to reload the operating system.
Matching the Computer Resolution to the Projector Resolution
To adjust the resolution setting for your Windows computer
Содержание SMART Board 2000i-DVS
Страница 1: ...Interactive Whiteboard Guide Installation SMART Board 2000i TM 2000i DVX 2000i DVS...
Страница 8: ...vi Important Information...
Страница 30: ...20 Setting Up Your 2000i...
Страница 42: ...32 Finalizing the Installation...
Страница 52: ...42 Basic Operations...
Страница 60: ...50 Maintenance and Troubleshooting...
Страница 66: ...56 Index...






























