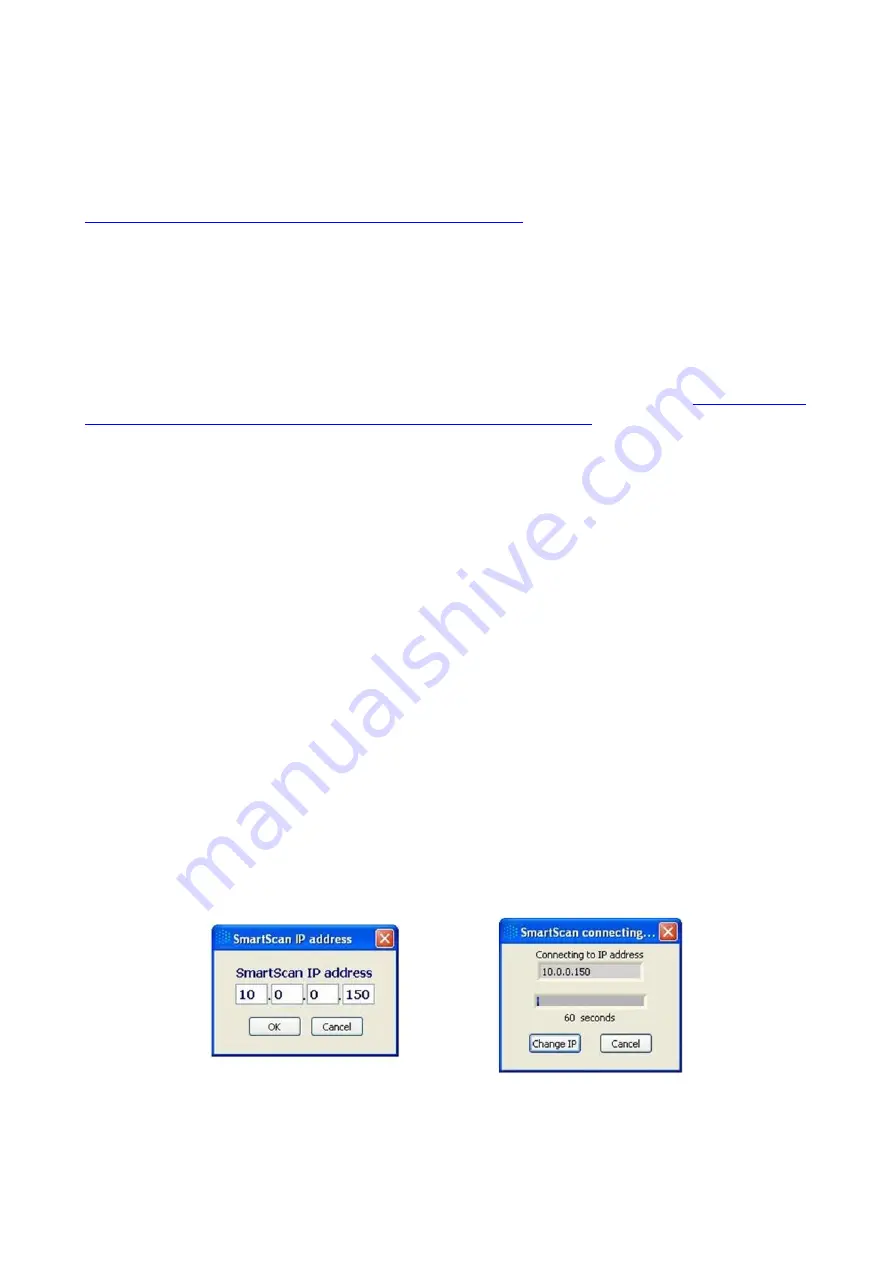
Page 10
Appendix A - SmartSoft for SmartScan SBI User Manual
Installation
SmartSoft
can be downloaded from the URL:
http://download.smartfibres.com/SmartSoft-for-SmartScan-SBI.zip
and installed on a host PC. The host PC
must run a suitable Operating System, this manual covers installation on a PC running most Windows
operating systems.
After downloading, extract the zip files to a suitable location on the PC. To install the software, run
“setup.exe” and follow the in
structions that appear during the install process. The installer will place a
shortcut in the Windows Start Menu under the Smart Fibres program group and on the Desktop.
If not already installed on the host PC, the
National Instruments’
LabVIEW
TM
Run Time Engine (RTE) must
be downloaded and installed. At the time of writing, the RTE is available at
us/support/downloads/software-products/download.labview.html#305508
. Make the following selections
on the download page: Supported OS = Windows, Version = 2015, Bitness = 32-bit, Editions = Runtime
Preparing For Use
After installing SmartSoft, connect the supplied Ethernet cross-over cable between the host PC and
SmartScan. The PC’s network connection must be configured to a suitable subnet; by default SmartScan’s
IP address is 10.0.0.150 and its Net mask is 255.255.255.0. The Net mask for the PC must also be set to
255.255.255.0, suitable ranges for th
e PC’s IP address are 10.0.0.1 to 10.0.0.149 or to 10.0.0.151 to
10.0.0.250. (see Appendix B for further details or contact your network administrator for assistance).
SmartScan can also be connected to a network instead of a direct connection to a host PC. Further details
are given in Appendix B and on the Instrument Setup
–
Network Tab.
Connect power to the DC input of SmartScan, the DC supply must be in the range +9 to +32V and capable
of supplying 15W of power.
SmartScan is now ready to be powered. Switch on the supply and observe the lights on the Ethernet RJ45
connector, indicate the presence of supply voltage it will take 30 seconds or so for the interrogator to
complet its boot up sequence. FBG sensors can be connected to the SmartScan at any time.
On the host PC Navigate to the Smart Fibres > SmartSoft short-cut on the Windows Start Menu and start
the program.
Note
that t
he first time SmartSoft is run a message from the PC’s f
irewall may be displayed
requesting permission to allow SmartSoft through the firewall, it is important to check the tick boxes for all
domains that appear.
Figure 4 - Connecting SmartScan to Network
The program requests the IP address of the SmartScan. As shipped from the factory this will be 10.0.0.150.
An Ethernet connection is attempted and the dialogue box changes to indicate progress. If a connection

























