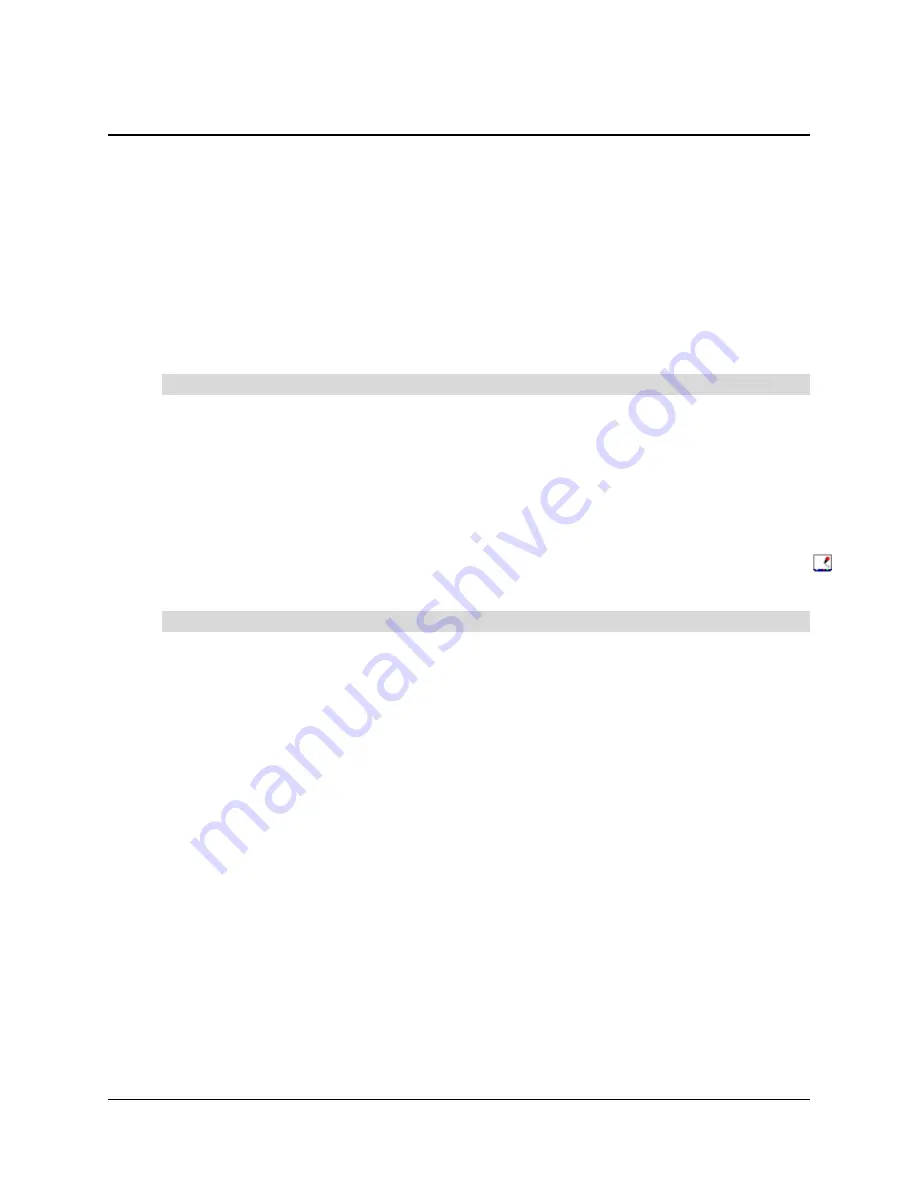
Using and Maintaining the Interactive Whiteboard
37
Using and Maintaining the Interactive Whiteboard
This section includes basic instructions on using SMART Board software with the In-Wall
Rear
Projection
SMART Board interactive whiteboard. However, refer to the
SMART Board software
online Help
for detailed information on using all the software features.
Using the System Components
Your system consists of the In-Wall
Rear Projection
SMART Board interactive whiteboard, the
projector and the computer. Your interactive whiteboard is always ready to use, but depending on
your system preferences, you may have to start the other components to use them, and shut them
down after use.
1. Turn on your projector and check that the projector lamp is on.
2. Turn on your computer.
3. When the computer desktop appears on the interactive whiteboard, touch the screen.
–
If a pointer appears and it tracks the movement of your finger
, your interactive whiteboard
is ready to use.
–
If the pointer fails to track your finger movements
, use the trackball mouse on the
keyboard to double-click the
SMART Board
icon on the screen and reconfigure the
computer port (page 33).
1. Close any open computer programs.
2. Shut down the computer.
3. Put the projector into Standby mode using the projector’s remote control. Doing this allows the
lamp to cool before final shutdown.
4. Turn off the projector. Your projector’s manual may recommend that you wait a few minutes
before doing this, so the projector’s fans can cool down the lamp.
Learning about the SMART Board Tools
With SMART Board software, you can use many features that help you write over any computer
application. Read the
SMART Board software online Help
for more details.
NOTE:
You must have the SMART Board tools open to use the pen tray pens and eraser. To open
SMART Board tools, either select
Start >
Programs >
SMART Board Software
>
SMART Board
Tools
(Windows computers), or open the SMART Board software folder and select
SMART Board
Tools
(Mac computers).
A light press on the interactive screen is the same as a left click with a mouse, so just press with
your finger to activate windows or program controls. Make two distinct presses on the screen to
double-click.
To turn on the system components
To turn off the components
Содержание In-WallRear Projection Interactive Whiteboard
Страница 1: ...In WallRear Projection SMART Board TM Installation Guide Interactive Whiteboard...
Страница 14: ...8 Preparing to Install Your Interactive Whiteboard...
Страница 42: ...36 Preparing Your Interactive Whiteboard for Use...
Страница 48: ...42 Using and Maintaining the Interactive Whiteboard...
Страница 62: ...56 Appendix B Restoring the Projector Settings...
Страница 64: ...58 Waste Electrical and Electronic Equipment Regulations...






























