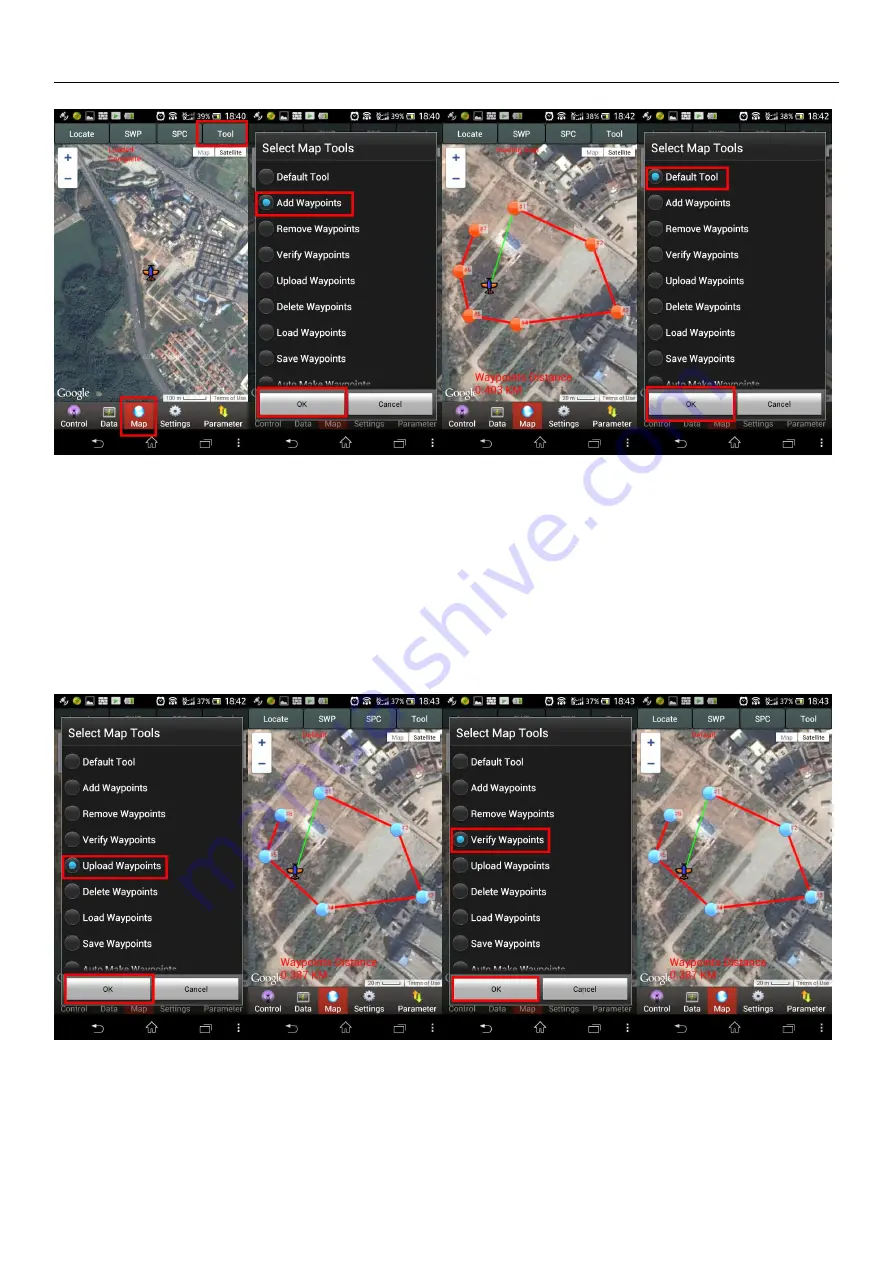
http://www.SkyhawkRC.com
http://www.SkyhawkRC.com
4). click “Tool” and “Default Tool” button.
Step 2: upload and verify waypoints
1). click “Tool”, “Upload Waypoints” and “OK” buttons.
2). check if all waypoints change from orange to blue and confirm if they are uploaded successfully(it indicates
that all waypoints are uploaded successfully while changing to blue color, if not, please re-upload waypoints until
all of them change to blue color).
3). click “Tool”, “Verify Waypoints” and “OK” buttons.
4). check if all waypoints are blue color and confirm if they are verified successfully(it indicates that all waypoints
are verified successfully while they are all blue color, if not, please re-upload and re-verify waypoints until all of
them change to blue color).
5). Switch remote control CH5 to “2” and CH6 to “1” position to start auto navigation
.
6). Click “SPC” and “Enable Skyway” and “OK” buttons, the aircraft will fly to the first pointed waypoint and
hovering, click “SPC”, change number “1” to “2” on the first line, aircraft will fly according to the setting
















