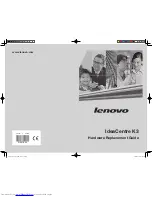CONTRIBUTORS
Written by Matt Hoy
Production by Glen Traefald
Illustrated by Dan Young
Edited by Susan Wilkening
Engineering contributions by Charles Alexander, Steve Ewing, Brad Juskiewicz, Charlie Skandalis, Bruce Shifrin, Lyle Stoll, and
Michael Wright.
COPYRIGHT
© 2003, Silicon Graphics, Inc. All rights reserved; provided portions may be copyright in third parties, as indicated elsewhere herein. No
permission is granted to copy, distribute, or create derivative works from the contents of this electronic documentation is any manner, in whole
or in part, without the prior written permission of Silicon Graphics, Inc.
LIMITED RIGHTS LEGEND
The electronic (software) version of this document was developed at private expense; if acquired under an agreement with the USA government
or any contractor thereto, it is acquired as "commercial computer software" subject to the provisions of its applicable license agreement, as
specified in (a) 48 CFR 12.212 of the FAR; or, if acquired for Department of Defense units, (b) 48 CFR 227-7202 of the DoD FAR Supplement;
or sections succeeding thereto. Contractor/manufacturer is Silicon Graphics, Inc., 1600 Amphitheatre Pkwy 2E, Mountain View, CA
94043-1351, USA.
TRADEMARKS AND ATTRIBUTIONS
Silicon Graphics, SGI, the SGI logo, IRIX, O2, Octane, Onyx, Onyx2, and Origin are registered trademarks, and O2+, Octane2, Stereo View,
Supportfolio, Tezro, and VPro are trademarks of Silicon Graphics, Inc., in the United States and/or other countries worldwide.
Macintosh is a registered trademark of Apple Computer, Inc. Magellan Spaceball is a trademark of the Logitech group. MIPS is a registered
trademark and R16000 is a trademark of MIPS Technologies, Inc., used under license by Silicon Graphics, Inc. in the United States and/or other
countries worldwide.
For regulatory and compliance information, see Appendix B, “Regulatory Information.”
Cover design by Sarah Bolles, Sarah Bolles Design, and Dany Galgani, SGI Technical Publications
Содержание Tezro
Страница 3: ...007 4564 001 iii Record of Revision Version Description 001 July 2003 Original Publication ...
Страница 4: ......
Страница 9: ...Contents 007 4564 001 ix Lithium Battery Compliance Statement 147 Index 149 ...
Страница 10: ......
Страница 14: ......
Страница 16: ......
Страница 22: ......
Страница 42: ...20 007 4564 001 1 Installation and Operation Procedures Figure 1 20 Restart Notifier ...
Страница 44: ......
Страница 68: ......
Страница 81: ...Returning the Workstation to Service 007 4564 001 59 Figure 3 5 Installing the Bezel A B C D ...
Страница 134: ......
Страница 146: ......