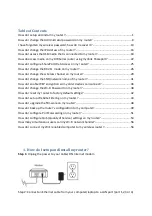Configuration Program
The Wireless Router contains an HTTP server. This enables you to connect to it, and
configure it, using your Web Browser.
Your Browser must support JavaScript
.
The configuration program has been tested on the following browsers:
•
Netscape V4.08 or later
•
Internet Explorer V4 or later
Preparation
Before attempting to configure the Wireless Router, please ensure that:
•
Your PC can establish a physical connection to the Wireless Router. The PC and
the Wireless Router must be directly connected (using the Hub ports on the Wire-
less Router) or on the same LAN segment.
•
The Wireless Router must be installed and powered ON.
•
If the Wireless Router's default IP Address (192.168.0.1) is already used by
another device, the other device must be turned OFF until the Wireless Router is
allocated a new IP Address during configuration.
Using UPnP
If your Windows system supports UPnP, an icon for the Wireless Router will appear in
the system tray, notifying you that a new network device has been found, and offering
to create a new desktop shortcut to the newly-discovered device.
•
Unless you intend to change the IP Address of the Wireless Router, you can
accept the desktop shortcut.
•
Whether you accept the desktop shortcut or not, you can always find UPnP de-
vices in
My Network Places
(previously called
Network Neighborhood
).
•
Double - click the icon for the Wireless Router (either on the Desktop, or in
My
Network Places
) to start the configuration. Refer to the following section
Setup
Wizard
for details of the initial configuration process.
Using your Web Browser
To establish a connection from your PC to the Wireless Router:
1. After installing the Wireless Router in your LAN, start your PC. If your PC is al-
ready running, restart it.
2. Start your WEB browser.
3. In
the
Address
box, enter "HTTP://" and the IP Address of the Wireless Router, as
in this example, which uses the Wireless Router's default IP Address:
HTTP://192.168.0.1
Because the default password is blank, your will not be prompted for a password.
However, you should assign a password. See the
Password
section later in this
chapter for details.
SIGNAMAX LLC •
www.signamax.eu
12