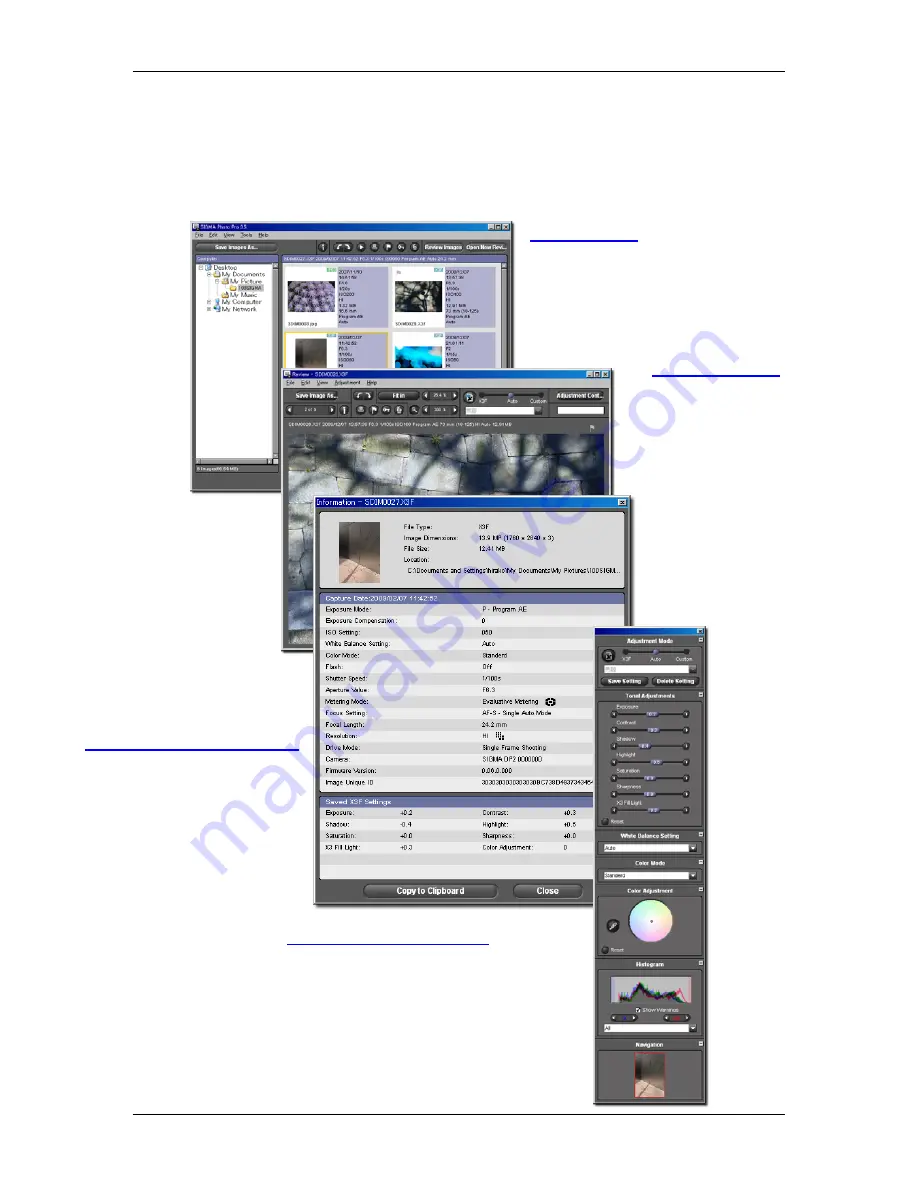
1
1
I
I
N
N
T
T
R
R
O
O
D
D
U
U
C
C
T
T
I
I
O
O
N
N
1
1
.
.
1
1
A
A
b
b
o
o
u
u
t
t
S
S
I
I
G
G
M
M
A
A
P
P
h
h
o
o
t
t
o
o
P
P
r
r
o
o
What you can do in SIGMA Photo Pro; A quick visual tour
Below are the windows and palettes found in SIGMA Photo Pro image processing software of the Sigma
Digital Camera. Click on any window or palette to jump to a detailed view.
Main Window
•
Copy images from camera to your computer
•
Save groups of images to TIFF or JPEG
•
Mark, lock, rotate, and delete images from camera
or computer
•
•
Slide Show
•
Change file name
SIGMA Photo Pro User Guide
2
Adjustment Mode Palette
•
Adjust image Exposure Compensation, Contrast,
Shadow, Highlight, Sharpness, Saturation and Fill Light
•
Adjust color
•
Load, save, and delete user-defined settings
•
View histogram
•
Set highlight and shadow warnings
•
Adjust White Balance
•
Show Navigation
•
Color Mode Setting
Review Window
•
Cycle through images
displayed in the Main
Window
•
Choose adjustment mode
•
Save images
•
Change the displayed
magnification ratio.
•
View highlight and shadow
warnings
•
Mark, lock, rotate, and
delete images
•
Activate Adjustment
Controls
•
•
Load and save setting
•
Show Magnification Loupe
Image Information Window
•
View capture information
•
View file information
•
View processing information










































