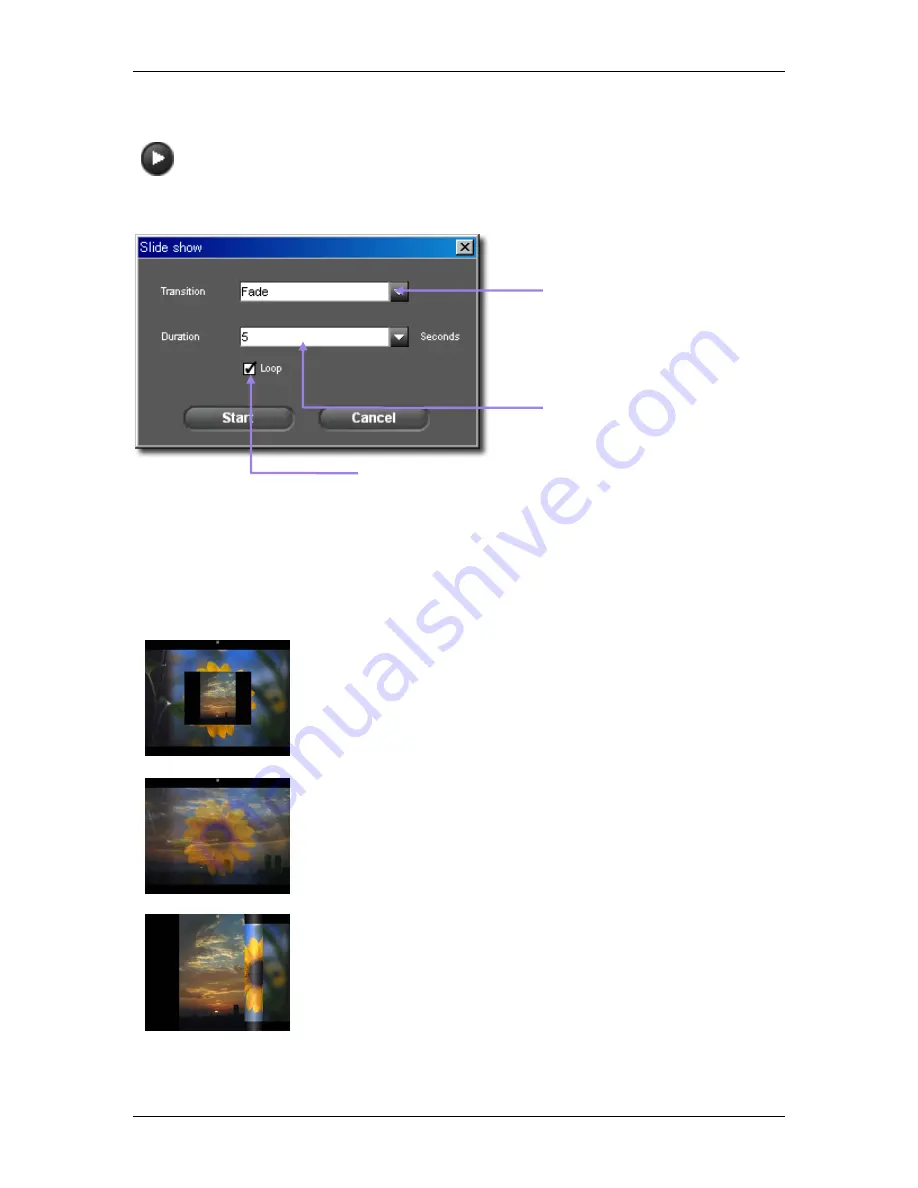
1
1
0
0
P
P
R
R
I
I
N
N
T
T
I
I
N
N
G
G
A
A
N
N
D
D
S
S
L
L
I
I
D
D
E
E
S
S
H
H
O
O
W
W
1
1
0
0
.
.
2
2
S
S
L
L
I
I
D
D
E
E
S
S
H
H
O
O
W
W
There are two ways to view your photo slide show:
1. Right-click on any photo in the Thumbnail Pane, and select “Slide Show” from the drop-down
list.
2.Click on the Slide Show button on top -> and a Slide Show dialog box will appear. The dialog box
contains the following options.
Transition.,
Select transition how to replace
images from pop-down menu.
You can also select Zoom, Faed,
Roll, Diamond from pull down
menu.
Duration.,
Please select display time from 1 to
10 seconds from pull down menu.
Loop.,
Check Loop if you wish to repeat Slide Show.
To start the Slide Show, click Play Button. To abort the Slide Show, click Cancel Button.
To mark images, use the Space Bar on the keyboard once the images already have inscribed
Press ESC key on the keyboard during the Slide Show to finish.
Display Type Slide Show
Zoom.,
Next image appears and expands from the center.
Fade.,
Next image appears after the current displayed image has faded.
Roll.,
The image rolls to the right hand side.
SIGMA Photo Pro User Guide
46


































