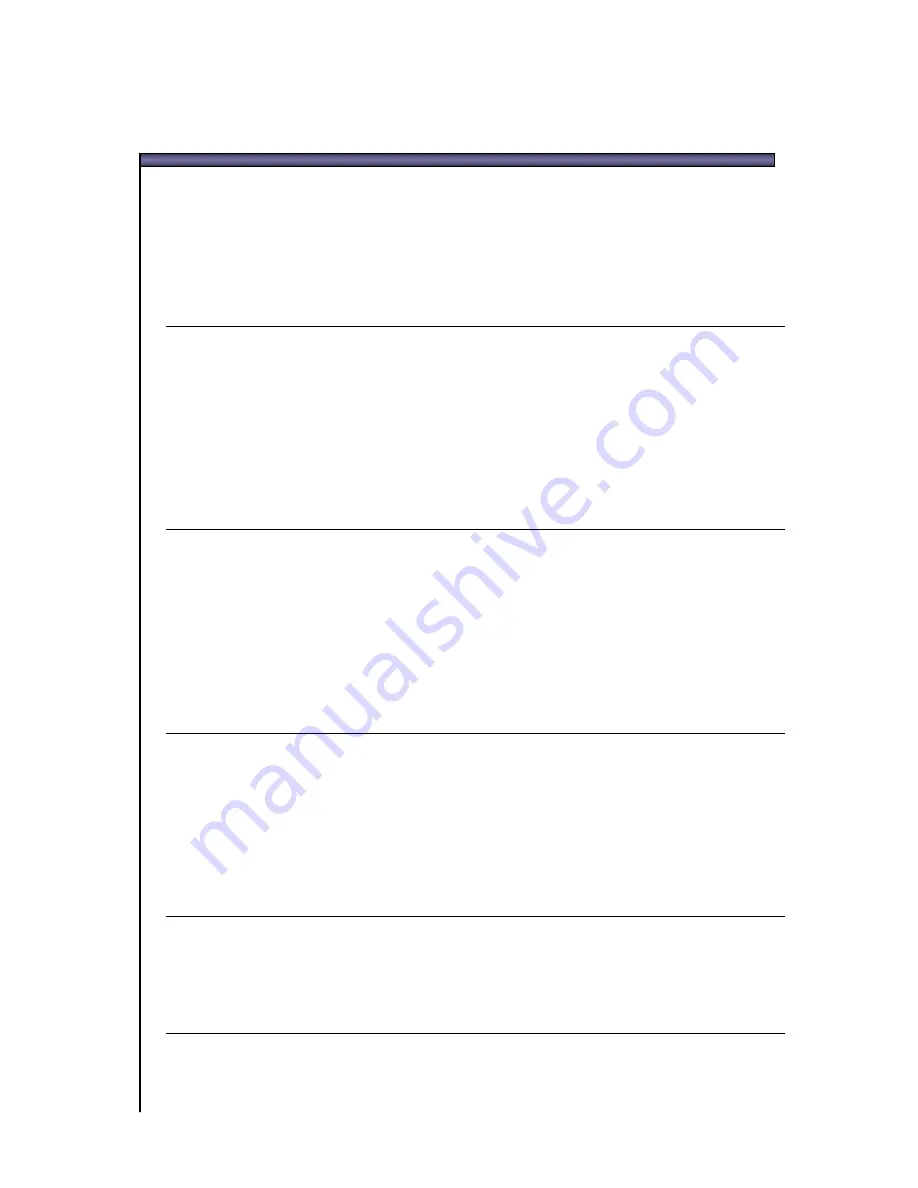
SIGMA Photo Pro User Guide
ii
T
T
A
A
B
B
L
L
E
E
O
O
F
F
C
C
O
O
N
N
T
T
E
E
N
N
T
T
S
S
I
I
M
M
P
P
O
O
R
R
T
T
A
A
N
N
T
T
:
:
P
P
l
l
e
e
a
a
s
s
e
e
R
R
e
e
a
a
d
d
B
B
e
e
f
f
o
o
r
r
e
e
Y
Y
o
o
u
u
S
S
t
t
a
a
r
r
t
t
i
i
T
T
A
A
B
B
L
L
E
E
O
O
F
F
C
C
O
O
N
N
T
T
E
E
N
N
T
T
S
S
i
i
i
i
1
1
I
I
N
N
T
T
R
R
O
O
D
D
U
U
C
C
T
T
I
I
O
O
N
N
1
1
1.1
About SIGMA Photo Pro ..................................................................................... 2
What you can do in SIGMA Photo Pro; A quick visual tour................................... 2
Main Window elements.......................................................................................... 3
Review Window elements ..................................................................................... 4
1.2
About this manual ............................................................................................... 5
Symbols and conventions...................................................................................... 5
Navigating the on-screen version of the manual ................................................... 5
2
2
C
C
O
O
M
M
P
P
U
U
T
T
E
E
R
R
S
S
E
E
T
T
-
-
U
U
P
P
6
6
2.1
Installing the software......................................................................................... 7
Windows system requirements.............................................................................. 7
Installing and uninstalling software........................................................................ 7
2.2
Setting up your monitor ...................................................................................... 8
Verifying monitor brightness, gamma, and color ................................................... 8
Using a pre-existing monitor profile ....................................................................... 8
Choosing the best monitor resolution for your screen size ................................... 8
3
3
B
B
E
E
F
F
O
O
R
R
E
E
Y
Y
O
O
U
U
B
B
E
E
G
G
I
I
N
N
9
9
3.1
Connecting the camera to your computer ...................................................... 10
Connecting the cables ......................................................................................... 10
Turning on the camera ........................................................................................ 10
Connecting the camera ....................................................................................... 10
3.2
Launching the software .................................................................................... 10
Opening and closing SIGMA Photo Pro .............................................................. 10
4
4
T
T
R
R
A
A
N
N
S
S
F
F
E
E
R
R
R
R
I
I
N
N
G
G
I
I
M
M
A
A
G
G
1
1
1
1
4.1
Transferring images from the camera to your computer .............................. 12
Transferring images from the camera by using SIGMA Photo Pro ..................... 12
Using the card reader to copy images to your computer..................................... 12
5
5
M
M
A
A
N
N
A
A
G
G
I
I
N
N
G
G
I
I
M
M
A
A
G
G
E
E
S
S
1
1
3
3
5.1
Main Window Overview ..................................................................................... 14
Main functions...................................................................................................... 14
Links to more information .................................................................................... 14




































