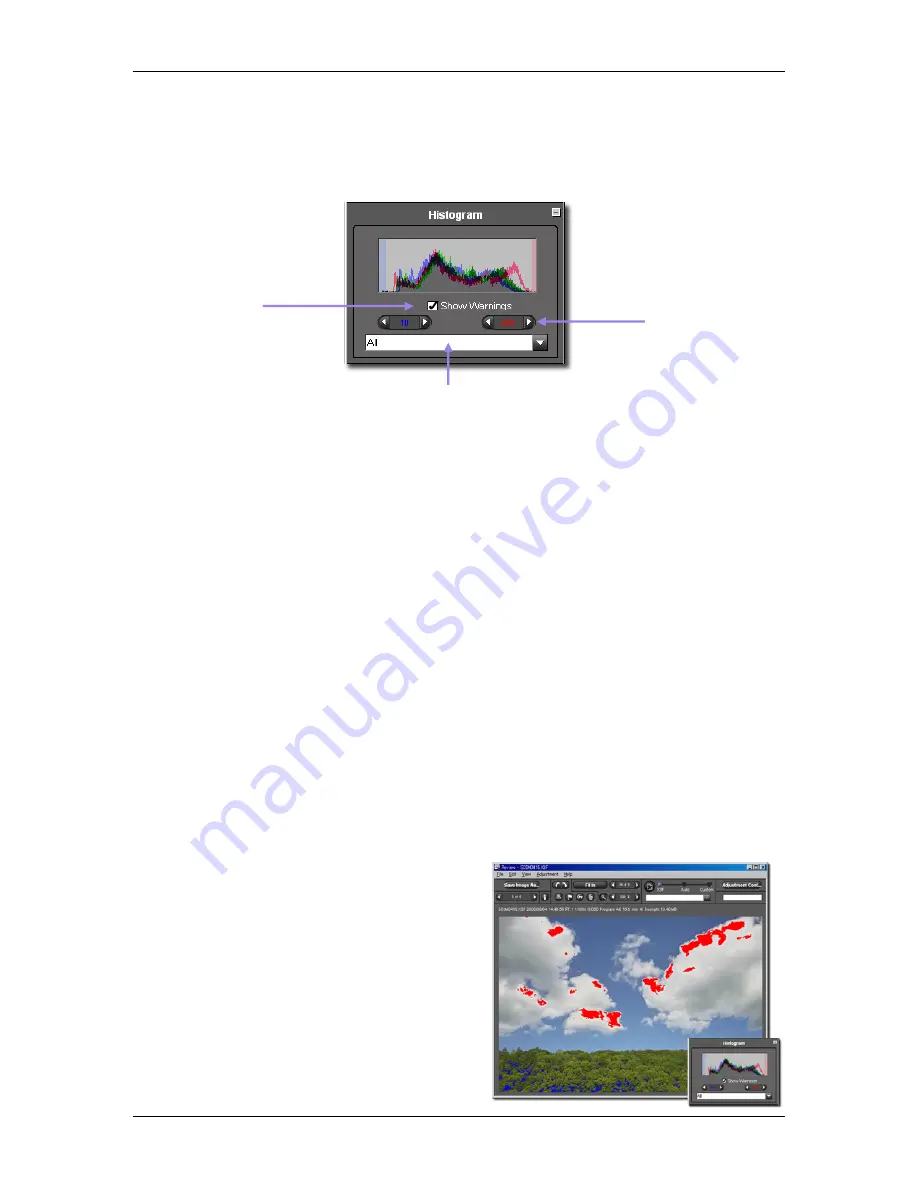
8
8
A
A
D
D
J
J
U
U
S
S
T
T
I
I
N
N
G
G
I
I
M
M
A
A
G
G
E
E
S
S
8
8
.
.
4
4
U
U
s
s
i
i
n
n
g
g
t
t
h
h
e
e
H
H
i
i
s
s
t
t
o
o
g
g
r
r
a
a
m
m
a
a
n
n
d
d
W
W
a
a
r
r
n
n
i
i
n
n
g
g
M
M
a
a
s
s
k
k
s
s
Reading the Histogram
To view the Histogram, display the Adjustment Controls Palette on your screen, and open the panel titled
Histogram.
Turn the warning
masks on and off
by clicking on the
checkmark box
Click on arrows to set
the shadow and
highlight values for the
warning masks
It is possible to select the displayed pattern
of Histgram from the pull down menu.
The Histogram graphically displays the distribution of brightness values in your image. The horizontal axis
shows the brightness level, with darker pixels towards the left side and brighter pixels toward the right.
Ther vertical axis shows the proportion of pixels at each level of brightness. It is possible to select the
displayed pattern of Histogram from the pull down menu.
All:
The channels of brightness values of each three primary colors (R, G, B) in the image
will be displayed.
Intensity:
The distribution of brightness value of all color will be displayed.
Red:
The distribution of brightness value of Red color will be displayed.
Green:
The distribution of brightness value of Green color will be displayed.
Blue:
The distribution of brightness value of Blue color will be displayed.
Shadows are represented on the left side of the graph, mid-tones in the center, and highlights on the right
side of the graph. The scale in which these values are measured is between 0 (blackest shadow) and 255
(whitest highlight).
Enabling, disabling and setting values for the Warning Masks
To turn the warning masks on and off click the checkmark box at the bottom of the Histogram panel. You
can set the values in the warning mask to alert you when a shadow or highlight value on one or more of the
channels falls outside of the specified values.
For example, you may discover that your printer or color lab cannot produce good shadow detail when
values fall below 8, and that highlights appear blown out above the value 240. With this information, you
can set the warning mask to alert you when the values
exceed these limits. To set the limits, click on the arrow
buttons below the histogram until the shadow and
highlight values are set.
Once you have set the values for the mask, you can
manually adjust the sliders in the Adjustment Controls
Palette until the warnings are reduced or eliminated.
Below is an example of a Review Window with the
Warning Mask enabled. This powerful feature helps you
to best use the tonal range for your finished print.
「
Above is an example of a Review Window with the Warning Mask
enabled.
」
SIGMA Photo Pro User Guide
37

























