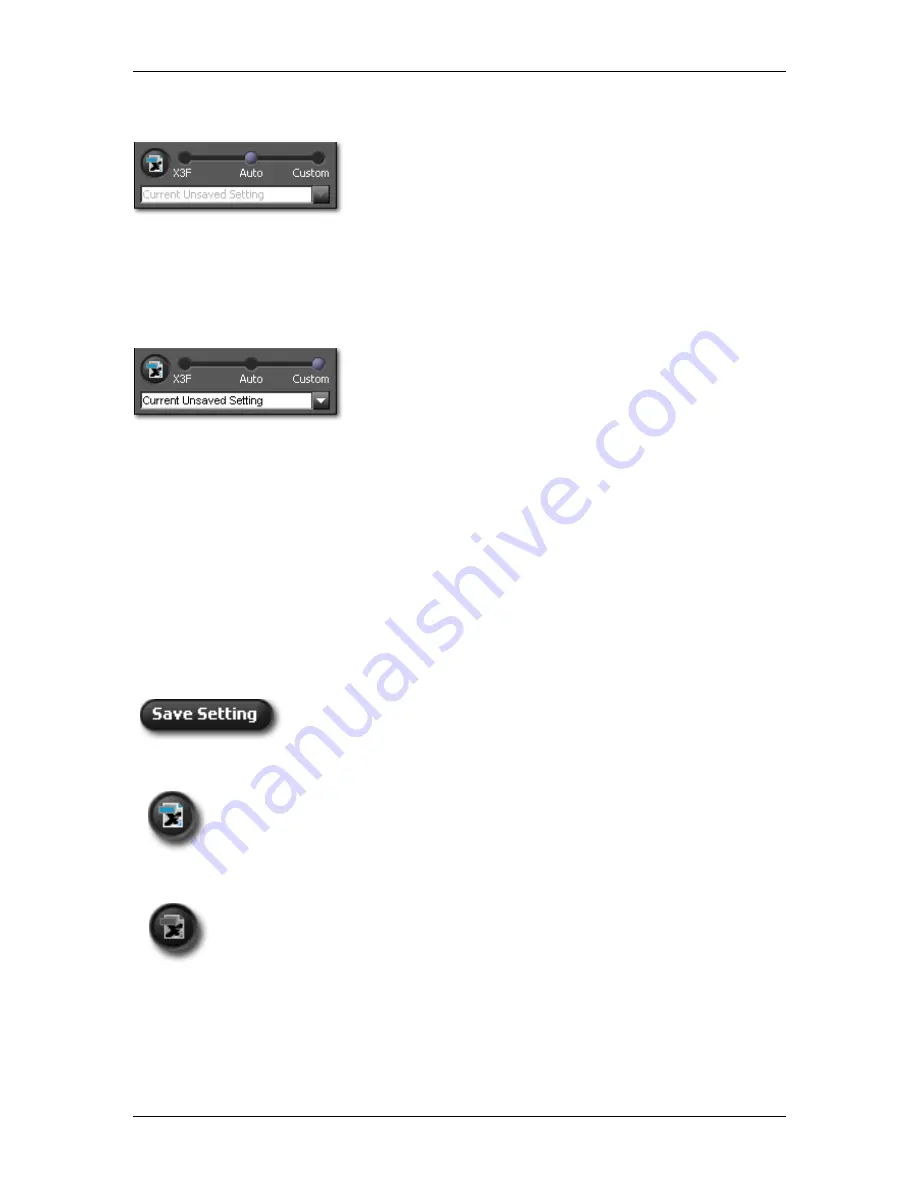
6
6
R
R
E
E
V
V
I
I
E
E
W
W
I
I
N
N
G
G
I
I
M
M
A
A
G
G
E
E
S
S
Auto Mode: Reviewing images with automatic adjustments (dependent on image content)
With Auto selected, rendering settings are adjusted automatically for
each image displayed.
Auto Mode remains selected until you choose another mode, or
manually adjust a setting using Adjustment Controls.
To see what adjustments Auto is making, open the Adjustment Controls. Auto Mode sets these controls for
each image automatically. If you want to further adjust the Auto settings, update any of the settings in the
Adjustment Controls Palette. Notice that the Auto Mode is replaced with Custom.
Custom Mode: Reviewing images with a specific setting applied
With Custom selected, each image displayed in the Review Window
will be rendered with the
custom setting
listed in the pop-down
menu, or the current unsaved setting.
The current setting in Custom Mode remains selected until you select
another setting from the pop-down menu, choose another mode, or manually adjust a setting using
Adjustment Controls.
After selecting another mode, the last custom setting will remain in the pop-down menu. You can return to
that setting by selecting Custom again.
Saving Current Unsaved Settings
When “Current Unsaved Setting” is displayed in the pop-down menu, the adjustment settings reflect
whatever is currently displayed in Adjustment Controls.
“Current Unsaved Setting” will instantly appear in the pop-down menu any time you manually adjust an
image using Adjustment Controls. Moving controls or sliders automatically changes the mode to Custom,
and “Current Unsaved Setting” will appear in the pop-down menu.
You can save the setting as an application setting by clicking the Save Setting
button in the Adjustment Mode section of the Adjustment Controls Palette.
Saving a setting as an application setting allows you to apply the setting to any
other X3F image displayed in Photo Pro.
You can also save a setting within an X3F file if you wish to replace the original capture
settings with settings you’ve created. To replace a stored X3F setting, click the X3F button in
the Adjustment Mode section of the Review Window or Adjustment Controls Palette. You
can also store new X3F settings when you save an image by checking the option in the Save
dialog box as you create TIFFs and JPEGs. The checkmark box remains checked the next
time you save an image.
When the X3F button is disabled, either the settings are in the process of being written to the
file, or the saved X3F settings already reflect the same settings being applied to the image.
SIGMA Photo Pro User Guide
25
















































