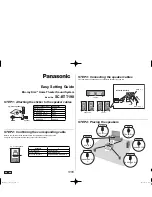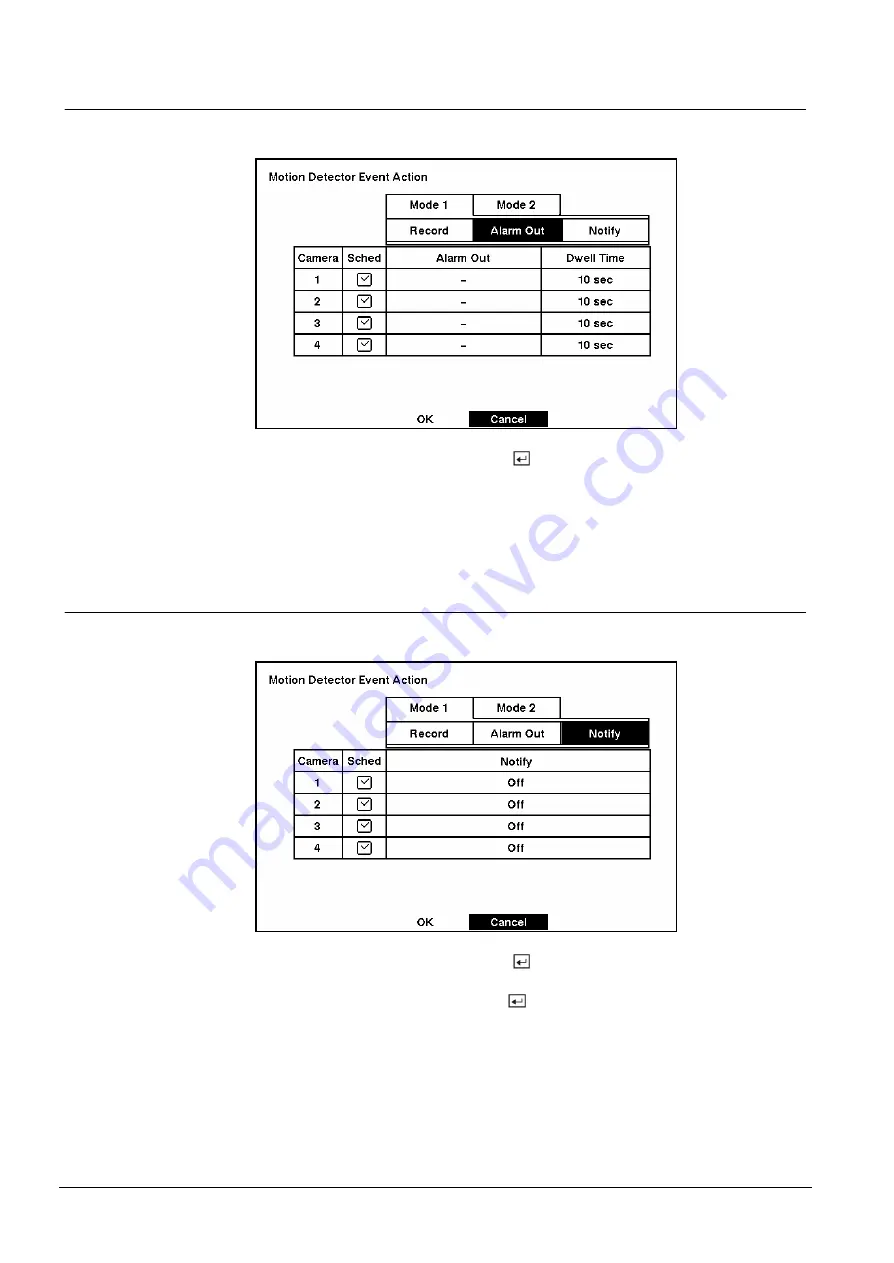
Configuration
40
Siemens Building Technologies
SISTORE AX4_EN.doc
Fire & Security Products
09.2004
3.8.5
Motion Detector Event Action (Alarm Out) Setup Screen
The DVR can be set to react to motion events differently by activating an internal
buzzer or external alarms.
Fig. 52
Motion Detector Event Action (Alarm Out) setup screen.
Highlight the Sched box and press the
button. A schedule screen appears. Set
the schedule as described earlier.
Highlight the Alarm Out box and either Beep or the alarm output terminal that you
want to associate with the motion event.
Highlight the Dwell Time box and set the length of time you want the output
activated.
3.8.6
Motion Detector Event Action (Notify) Setup Screen
The DVR can be set to notify the remote site when certain motion events are
activated.
Fig. 53
Motion Detector Event Action (Notify) setup screen.
Highlight the Sched box and press the
button. A schedule screen appears. Set
the schedule as described earlier.
Highlight the Notify box and press the
button. This toggles between On and Off.
When it is On, the DVR notifies the remote site when certain events occur based
on a defined schedule.