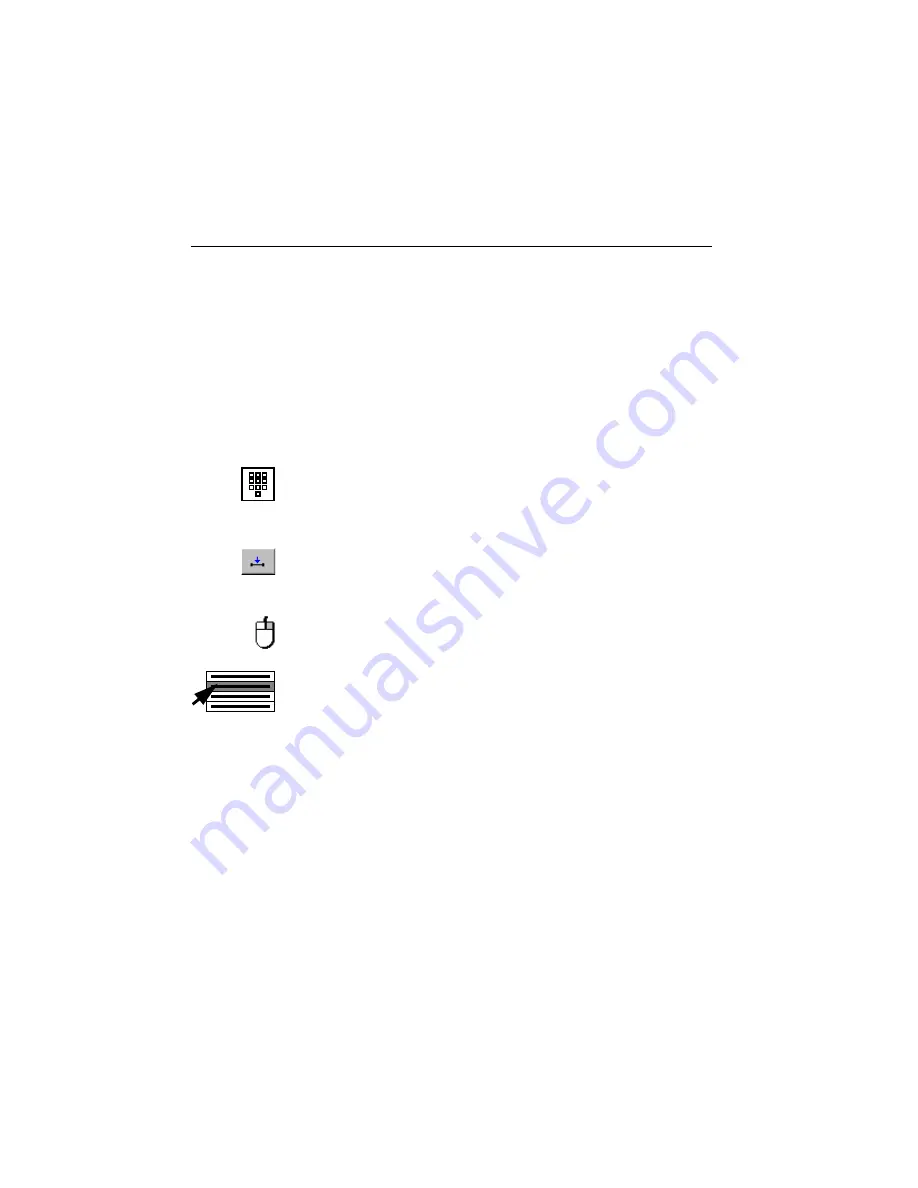
Consultation/Transfer/Conference
56
Overriding Do Not Disturb
Prerequisite:
You are authorized to override do not disturb (can be
configured by system administrator).
You urgently need to reach an internal station that has activated do
not disturb. The message Do not disturb appears in the status box
of the traffic display.
1.
Dial the internal station number. You hear a busy signal.
2.
Click the override button in the toolbar. You have overridden do not
disturb and the destination station’s phone is ringing.
or
Click the right mouse button to call the pop-up menu.
Select the Override menu option.
You have overridden do not disturb and the destination station’s
phone is ringing.






























