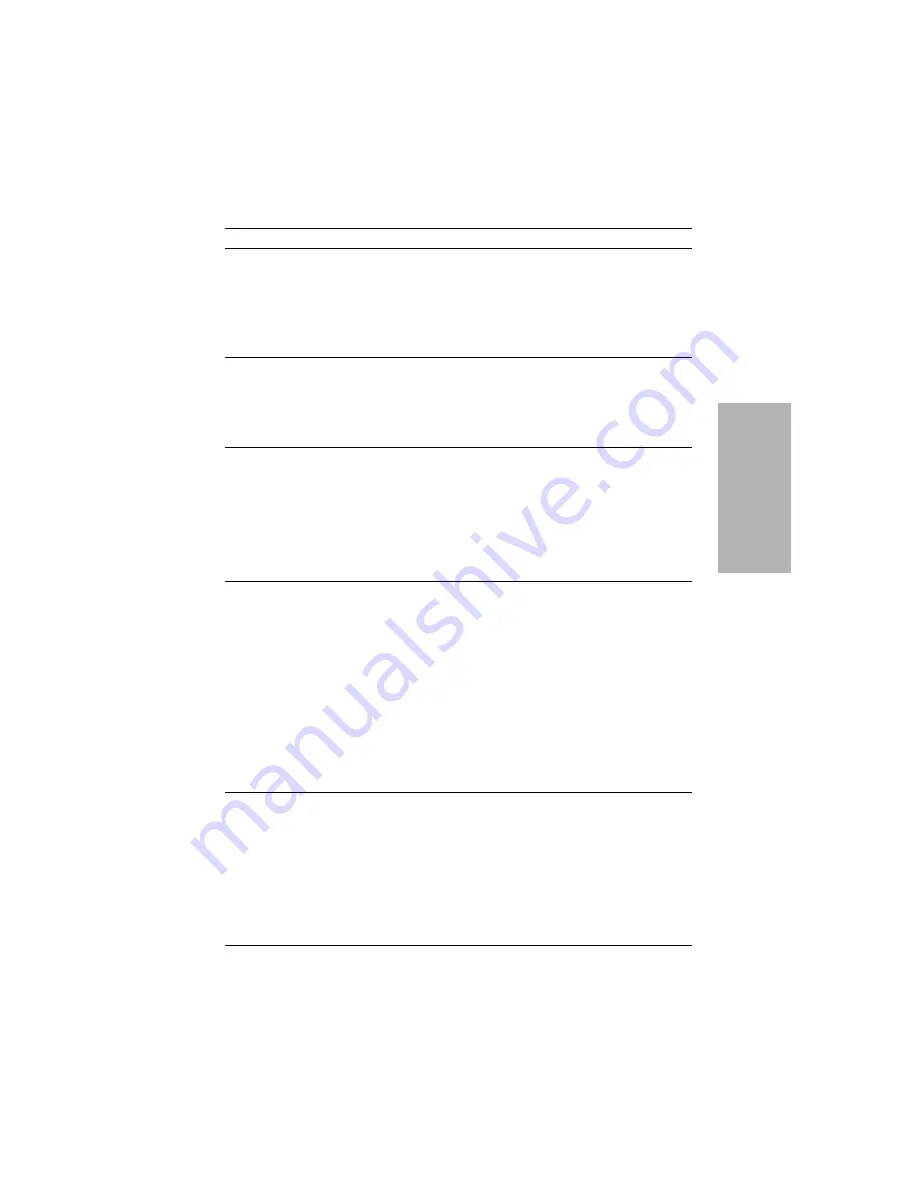
DCA Vantage Operator’s Guide
113
Tr
oubles
hoot
ing
E70 - Internal
Printer Failure
The internal printer failed
because of a hardware
error.
1. Acknowledge the error.
2. Restart the system.
3. If the internal printer is still not
functioning properly, contact
your local technical support
provider.
E71 - External
Printer Failure
The external printer
failed because of a
hardware error.
1. Acknowledge the error.
2. If the external printer is still not
functioning properly, contact
your local technical support
provider.
E101 - HbA
1c
Cartridge Error
- buffer
absorbance is
too low
The mean transmittance
of the buffer readings
(buf1 - buf10) is too high.
Possible causes:
No cartridge is present.
There is an optical
alignment problem.
1. Discard the sample.
2. Acknowledge the error.
The system is ready.
3. Repeat the test with a new
cartridge.
4. If the error still occurs, contact
your local technical support.
E102 - HbA
1c
Cartridge Error
- buffer
absorbance is
too high
The mean transmittance
of the buffer readings
(buf1 - buf10) is too low.
Possible causes:
There is condensation
on the cartridge
Cartridge is not located
in the proper position.
Buffer tab is not
removed.
Optical window has a
defect.
1. Discard the sample.
2. Acknowledge the error.
The system is ready.
3. Verify that the cartridge is
inserted completely.
4. Pull the flexible tab.
5. Repeat the test with a new
cartridge.
6. If the error still occurs, contact
your local technical support.
E103 - HbA
1c
Cartridge Error
- high variation
in buffer
readings
The coefficiant of
variation (%CV) of the
10 transmittance
readings of the buffer
solution in the reagent
cartridge is too high.
Possible cause:
There is condensation
on the cartridge.
1. Discard the sample.
2. Acknowledge the error.
The system is ready.
3. Repeat the test with a new
cartridge.
4. If the error still occurs, contact
your local technical support.
Error Code
Description
Remedy
Содержание DCA Vantage
Страница 1: ...From Wilburn Medical USA 1 877 WILBURN 945 2876 www wilburnmedicalusa com ...
Страница 3: ...DCA Vantage Operator s Guide ...
Страница 15: ...14 DCA Vantage Operator s Guide ...
Страница 123: ...122 DCA Vantage Operator s Guide ...
Страница 125: ...124 DCA Vantage Operator s Guide File Management ...
Страница 131: ...130 DCA Vantage Operator s Guide System Configuration ...
Страница 161: ...160 DCA Vantage Operator s Guide ...






























