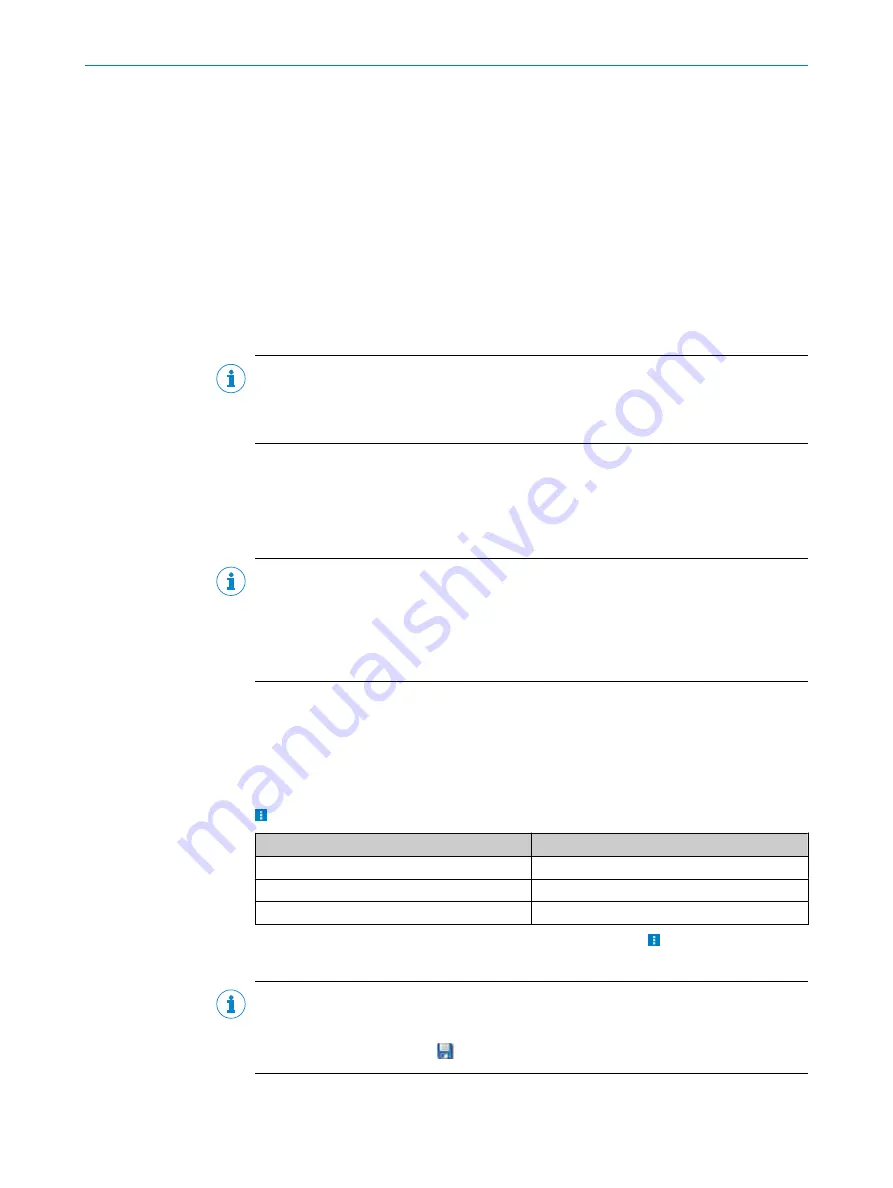
7
Operation
7.1
SOPAS ET
The following activities are normally performed using the SOPAS ET configuration
software:
•
Measurement data output application: displaying the surrounding contour (meas‐
ured line) detected by the device.
•
Field evaluation application: adjusting the 3 fields of a field set.
•
Parameterization: tailoring other device parameters to the application.
•
Diagnosis: determining the cause of a fault.
To parameterize the device, you will require a computer with SOPAS ET installed and a
free Ethernet connection (recommended) or, alternatively, a free USB interface.
NOTE
The most up-to-date version of the SOPAS ET software can be downloaded at
. The respective system requirements for installing SOPAS
ET are also specified there.
1.
Connect the communication interface of the device to the computer.
2.
Switch on and start the computer.
3.
Supply the device with voltage.
✓
Following successful initialization, the green status LED lights up. The device is
ready for use.
NOTE
To use SOPAS ET with the device, you need a device description file (SDD) for this
device. You can install this in SOPAS ET using the device catalog. The device description
file is saved on the device and can be installed there. Alternatively, installation is
possible from the SICK website (Internet connection required). Use the wizard in SOPAS
ET to do this.
Following installation of the device description file, the device can be selected from the
device catalog and added to a project.
A connection to the device is established via the communication interface. The connec‐
tion must be activated for data transmission (
online
).
Certain functions (e.g., Edit parameters) require you to be logged in to the device:
>
Device
>
Login
> Select user level and enter password:
User levels
Password
Maintenance staff
main
Authorized client
client
Service
servicelevel
Information about the device is displayed in the device window
(>
Device
>
Open
) and
the device can also be configured here.
NOTE
Changes to parameters that are made in SOPAS ET are not saved automatically in
the device. After you have completed the configuration, you must save it in the device
permanently by pressing the
Save permanent
button.
OPERATION
7
8024231/1G72/2022-05-27 | SICK
O P E R A T I N G I N S T R U C T I O N S | TiM781
37
Subject to change without notice






























