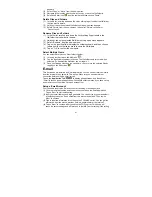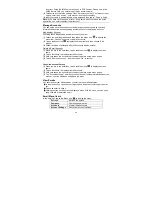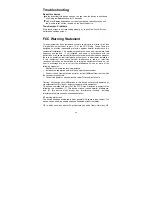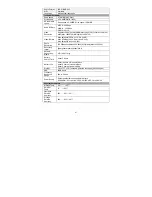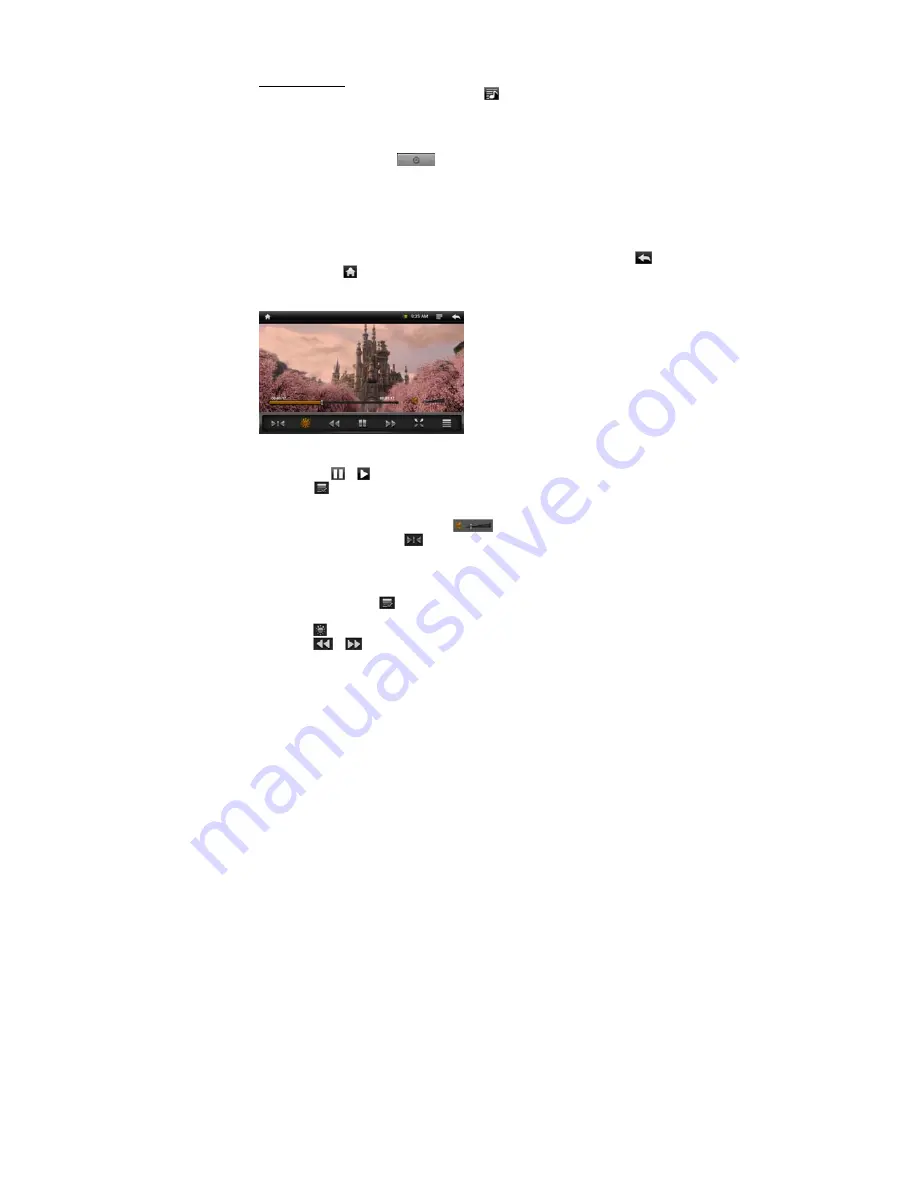
18
Playing a Playlist
(1) In the Music Library, tap on the Playlist icon
to display the playlists.
(2) Tap on a playlist to open it. A panel showing the contents of the playlist will open.
(3) Tap on the first item in the playlist to start playing from the first track.
Playing Video
Tap on the
Application Tab
to display all applications, and then select
“Video Player” to enter the video mode.
Navigate through Video Files
You should see the video list when you enter the video player.
y
You can drag your finger up and down on the video list to scroll the video list up
and down.
y
Tap on a video to start playing.
y
You can go back directly to the
Home screen
by tapping on the Return icon
or
Home icon
.
Playback Screen
y
Tapping on the screen can display or hide the floating control bar.
y
Tap on the
/ icon to pause/resume the video.
y
Tap on “
” to display the menu items.
y
Tap on the progression bar to go directly to a different location in the video. You
can also use your finger to drag the cursor in the progression bar to another
location in the video. The volume bar
can be dragged in the same way.
y
Tap on the Bookmark icon
to set a bookmark at the current spot in the video.
Please note
only one bookmark can be set for one video, and the new bookmark
should cover the old one. Next time when you resume playing the video, you
should be prompted to “Play from beginning” and “Play from bookmark”. Select
“Play from bookmark”. In default, the video plays from beginning. To remove the
bookmark, tap on the
icon to display the menu, and then choose “Delete
Bookmark”.
y
Tap on
to adjust the brightness of screen.
y
Tap on
/
to rewind or fast forward the the video playback.
a
b
c d e f g h i
a. Progression bar
b. Volume bar
c. Bookmark
d. Brightness
e. Previous video
f. Play/Pause
icon
g. Next video
h. View Mode
i. Video
settings