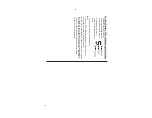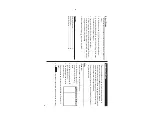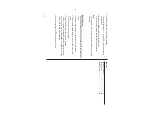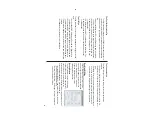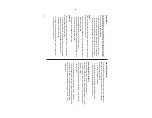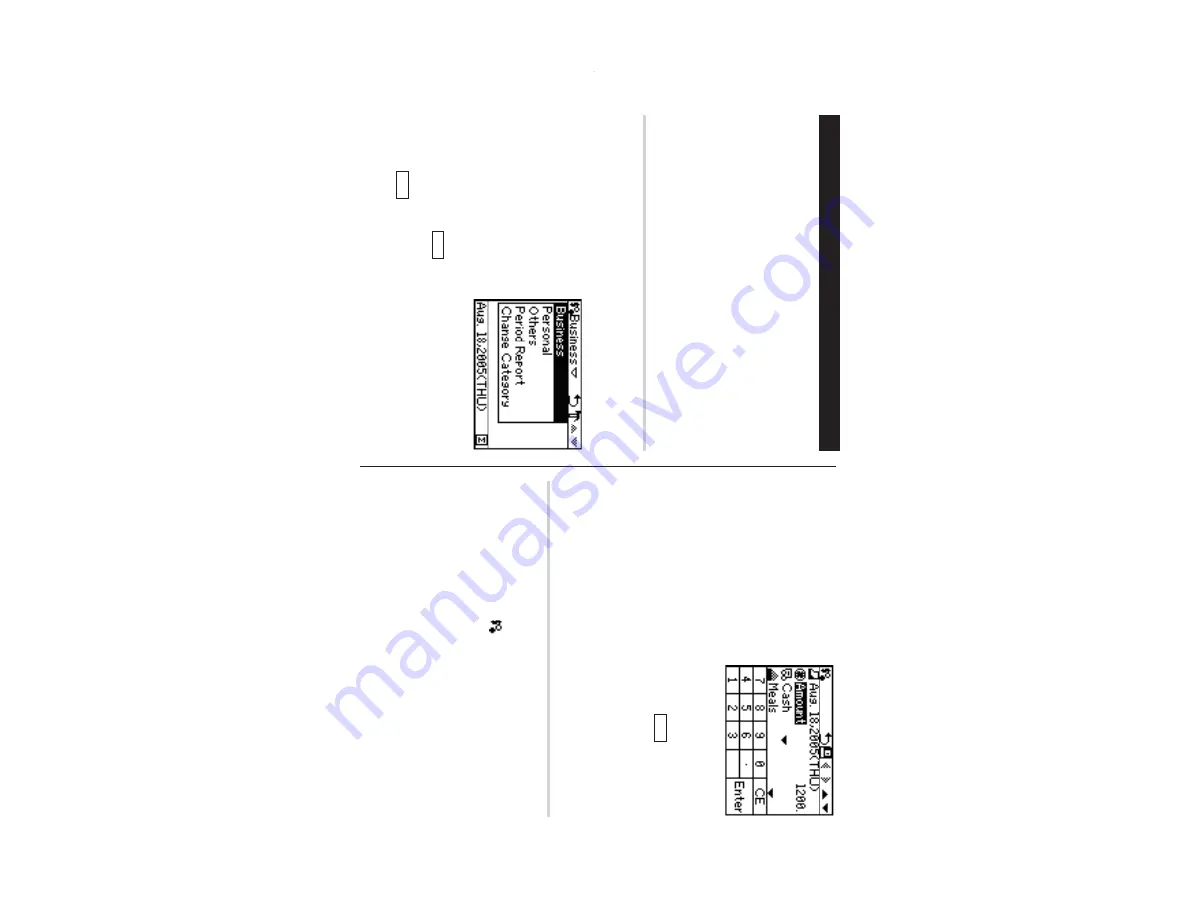
18
6.
Tap the next highlighted menu to
enter method of payment; “Cash”,
“Check”, “Card”, or “Others” can
be selected.
Tap to select “Card”.
7.
Next, select the expense category :
Meals
➠
Hotel
➠
Car
➠
Phone
➠
Fares
➠
Enter
’t (Entertainment)
➠
T
ips
➠
Misc. (Miscellaneous)
➠
Free 1
➠
Free 2
Tap to select “Fares” in this example, then tap
Enter
.
8.
In the next “Description” entry field, up to 481 characters can be
entered.
Enter “Airline tickets for business”, then tap
æ
to set and activate
the entry
.
Displaying Entries by T
ypes/Categories
A list of Expense entries can be displayed either by payment types,
or by expense categories.
1.
In the Expense Mode, tap
on the menu bar
.
A
menu will appear
.
2.
"Payment
T
ype" is selected by default.
Tap to select "Expense
Category" to display a list of Expense entries.
Note:
•
If the display format is changed, the display format of the Expense
Report will also be af
fected.
Expense Mode
The Expense function is an easy-to-use tool for tracking personal
and business expense information.
The Expense Report allows you
to see the total expense for a single day or for a specific period.
1 Expense:
Item-by-item expense entry and view mode
2 Report:
Display the total expenses for a single day or
a certain period
3 Category:
Assign a new category name (up to 8
characters for each)
Entr
y
<Example>
The date is
August 18, 2005.
Y
ou bought tickets for a business trip costing $1200.
1.
In the Main menu, tap
y
to
enter Expense Mode.
2.
Tap “Business” on the menu bar to
set the new entry category
(“Business”, in this example).
3.
Tap
“
, then select “New Entry”
from the menu items.
4.
In the first entry field, enter the date for this expense. Enter
“08182005”, then tap
Enter
.
5.
In the “Amount” field, up to 12 digits can be entered. Enter “1200”,
then tap
Enter
.
Содержание Wizard OZ-590A
Страница 40: ...38 MEMO ...