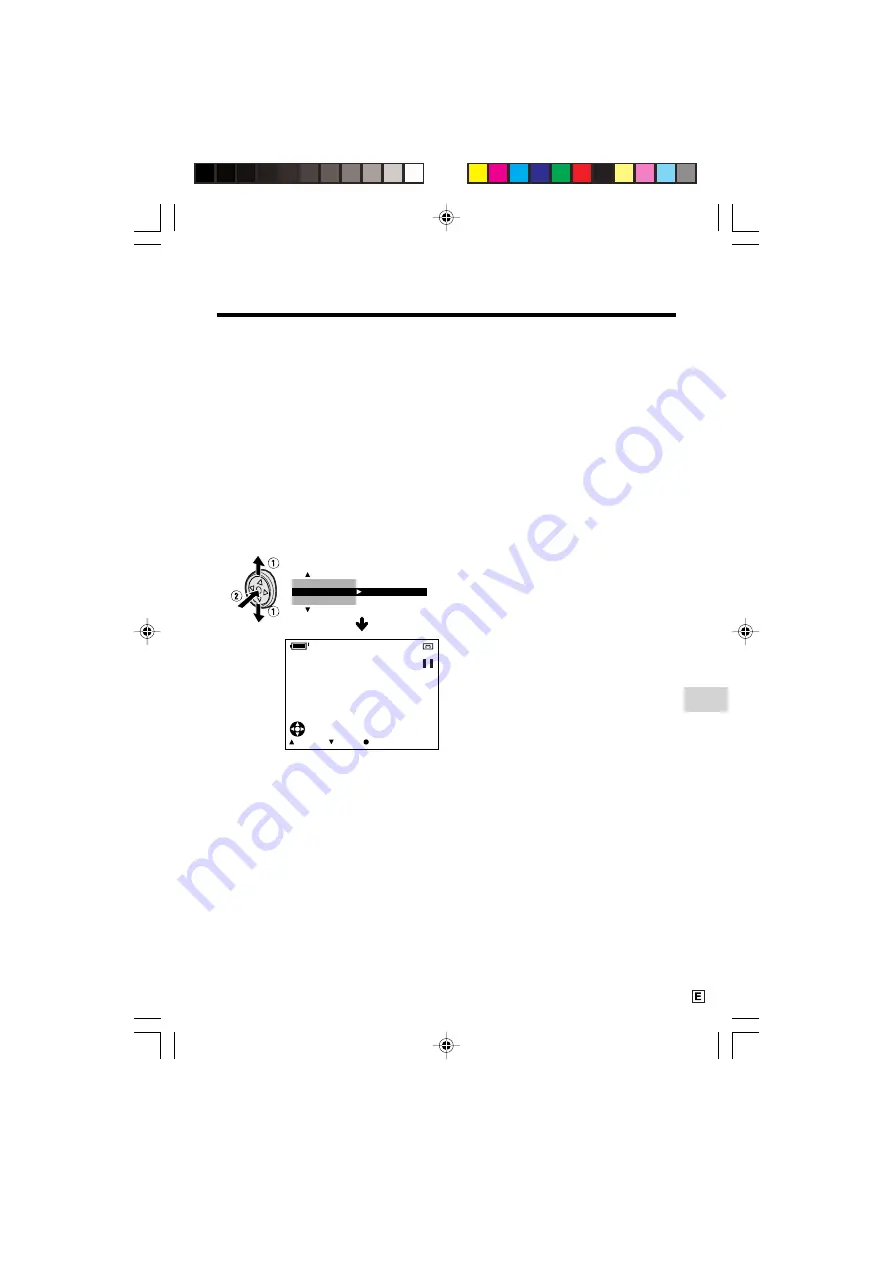
Advanced Features
75
Audio Dubbing
1
Play back the Mini DV cassette
recorded in SP mode and locate the
tape position where you wish to start
audio dubbing.
2
Press
m
on the Operation button to
pause playback.
3
Press the DISPLAY/MODE SET
button until the mode screen appears.
4
Press
l
or
m
to select “AUDIO
DUB”, then press the centre of the
Operation button.
• The audio dubbing screen appears.
5
Press
m
to begin audio dubbing.
Record your narration.
To pause audio dubbing
Press
l
. To resume audio dubbing, press
m
again.
To cancel audio dubbing
Press the centre of the Operation button in
step 4. The audio dubbing screen disap-
pears.
If you wish to change the
dubbed audio or dub addi-
tional scenes
1
Press the DISPLAY/MODE SET
button to turn off the audio dubbing
screen.
2
Repeat steps 1 to 5 above.
Notes:
• It is recommended that you use Audio
Dubbing only with recordings made with this
camcorder. Use of recordings made with
other digital video equipment may result in
poor audio quality.
• Audio dubbing will automatically pause if the
original audio changes from 12-bit mode to
16-bit mode or vice versa. Press
m
to
resume operation.
• Audio dubbing will automatically stop if a
portion recorded in LP mode or an unre-
corded portion of the tape is encountered.
• You can play back the dubbed audio and the
original audio together or separately (see
page 73).
•
“AUDIO DUB” cannot be selected when the
Mini DV cassette is recorded in LP mode.
E X E C U T E
A U D I O D U B
S T R E T C H P B
P I C . E F F E C T
AUDIO
A U D I O DU B
2
1 +
S T A R T
S T O P
C A N C E L
0
0
:
0
0
:
0
T C
VL-Z500E-E-066-075
04.2.17, 9:22 AM
75
Содержание ViewcamZ VL-Z500E-S
Страница 126: ...Note VL Z500E E 116 04 2 17 9 25 AM 116 ...






























