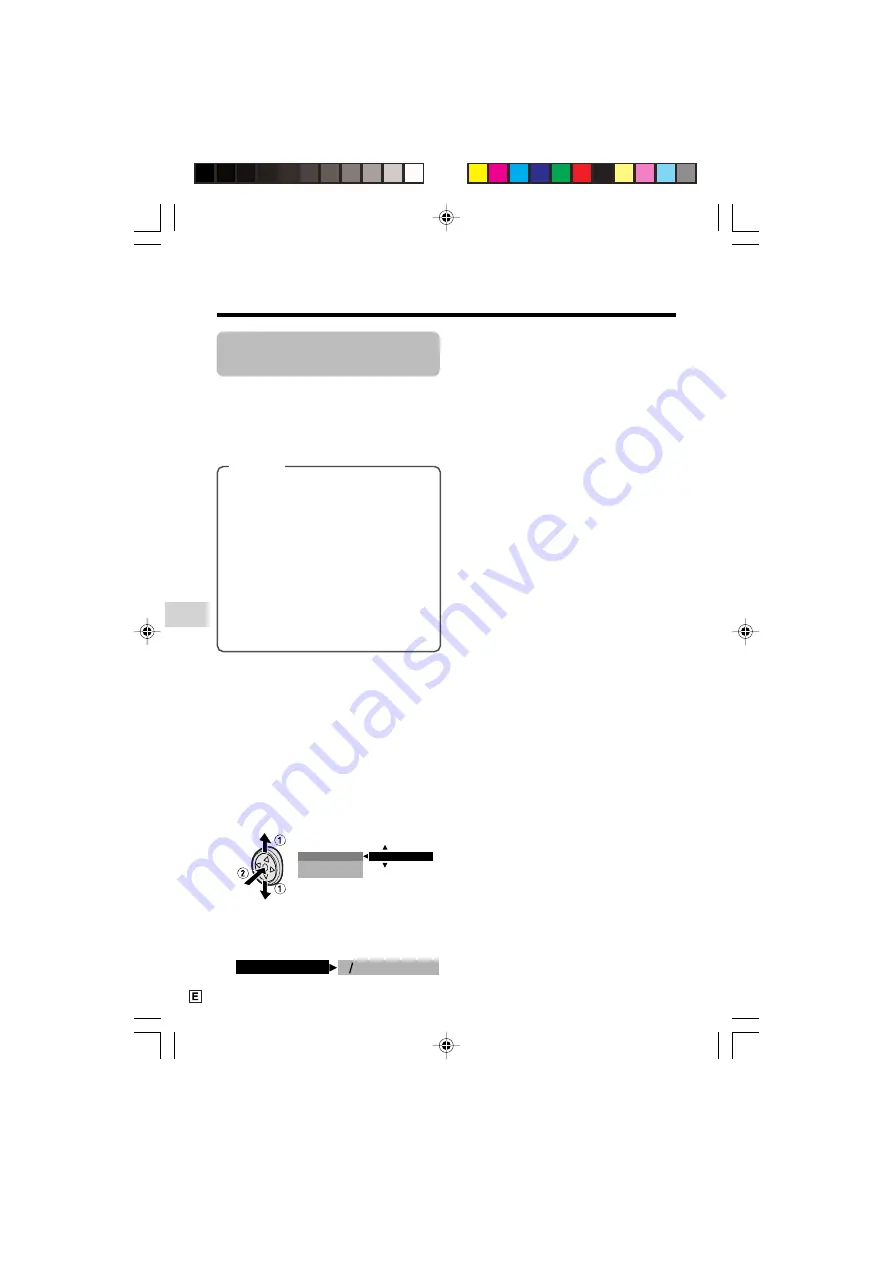
Useful Features
Playback
Useful Features
52
Picture Effect
Playback
Available modes:
Tape Playback, Card Playback
These picture effects let you play back
images with a more dramatic effect.
4
Press the DISPLAY/MODE SET
button to turn off the mode screen.
To cancel picture effect playback
Select “OFF” in step 3 above.
Notes:
• Video images in picture effect playback
mode cannot be transferred via DV cable to a
personal computer.
• You cannot use picture effect playback with
slide show playback.
Types
B/W:
The picture is displayed in
black-and-white.
SEPIA:
The picture is displayed in
sepia colour similar to that of an old
photograph.
SOLARI:
The contrast of the subject
is enhanced, creating an unique
artistic image.
NEGA:
The blacks and whites of the
image are reversed and colours of
the image are inverted.
• The example screens shown are for Tape
Playback mode.
1
During Tape Playback (or Card
Playback), press the DISPLAY/MODE
SET button until the mode screen
appears.
2
Press
l
or
m
on the Operation
button to select “PIC. EFFECT”, then
press the centre of the Operation
button.
3
Press
l
or
m
to select the desired
picture effect, then press the centre of
the Operation button.
O F F
A U D I O D U B
S T R E T C H P B
P I C . E F F E C T
B W
P I C. E F F E C T
VL-Z500E-E-049-055
04.2.17, 9:20 AM
52
Содержание ViewcamZ VL-Z500E-S
Страница 126: ...Note VL Z500E E 116 04 2 17 9 25 AM 116 ...






























