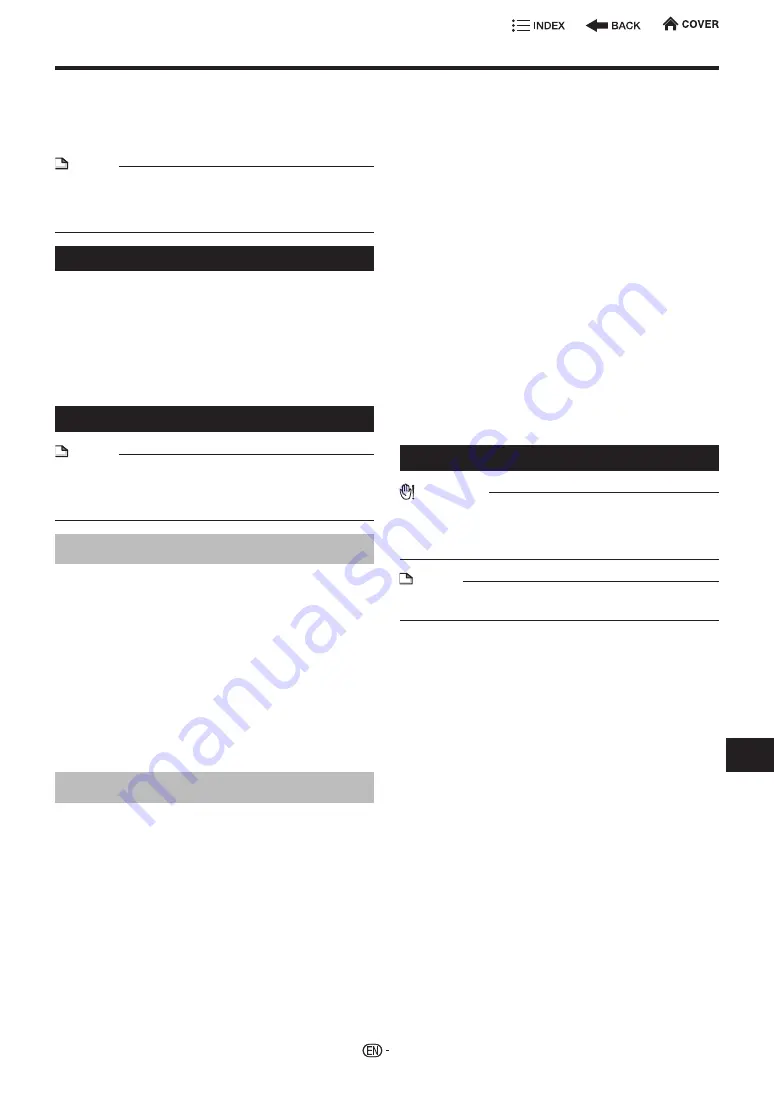
This allows you to perform and/or change the
communication settings and select the type of
Internet connection from Cable or Wireless (built-in).
This setting is required to use BD-LIVE functions, and
software updates that connect to the Internet.
NOTE
•
For manually performing the setting, the following
information of the connected router or modem is required.
Confirm the information prior to the setting.
− IP address, netmask, gateway, DNS address
Cable/Wireless Select
Go to “HOME” > “Settings” > “Communication
Setup” >
1
Select internet connection type.
Press
a
/
b
to select “Cable/Wireless select”, then
press
d
or
ENTER
.
2
Press
a
/
b
to select “Cable” or “Wireless”, then
press
ENTER
.
When using a LAN Cable
NOTE
•
Make sure that the LAN cable is connected to this player
if a wired Internet connection is made (see page
). This
setting cannot be performed when a LAN cable is not
connected.
Ethernet Quick Setup (Cable)
Go to “HOME” > “Settings” > “Communication
Setup” >
1
Press
a
/
b
to “Ethernet Quick Setup (Cable)”,
then press
ENTER
. The IP address and other
network setting is automatically obtained.
2
Press
a
/
b
to select “Change”, then press
ENTER
.
3
For testing network setting, press
a
/
b
to select
“Test”, then press
ENTER
.
•
If the test has failed, an error message appears. Try
to “Ethernet Setup (Cable)” setting as below.
Press
a
/
b
to select “Complete”, then press
ENTER
.
Ethernet Setup (Cable)
Go to “HOME” > “Settings” > “Communication
Setup” >
1
Press
a
/
b
to select “Ethernet Setup (Cable)”,
then press
d
or
ENTER
.
2
Press
a
/
b
to select “Change”, then press
ENTER
.
•
For initializing the current setting, select “Initialize”,
then press
ENTER
.
3
Press
a
/
b
to select “Auto IP” or “Manual IP”
•
If selecting “Auto IP”: The IP address is automatically
obtained.
•
If selecting “Manual IP”: The IP address, netmask,
gateway, DNS 1 and DNS 2 are manually entered.
4
Press
ENTER
.
•
If selecting “Auto IP” in the step 3, go to the step 8.
5
Enter your IP address, Netmask, Gateway, DNS
1, DNS 2.
•
Regarding each of the setup values, confirm the
specifications of your broadband router.
6
Press
a
/
b
to select “Proxy” then press
d
or
ENTER
.
7
For setting the Proxy, press
a
/
b
to select “Use”
or “Not Use”, then press
ENTER
.
•
If selecting “Use”: Access the Internet via proxy
server. Enter your Proxy Address and Proxy Port.
Select “Next”, then press
ENTER
.
•
If selecting “Not Use”: Disables the use of a proxy
server.
8
For testing the connection to the Internet, after
confirming the settings, press
a
/
b
to select
“Test”, then press
ENTER
.
•
“Test” is available only when setting to obtain the IP
address automatically. “Test” cannot be selected if
the IP address has not been obtained automatically.
•
As a result of the test, if the Internet connection fails,
enter the setup values manually.
Press
a
/
b
to
select “Complete”, then press
ENTER
.
When using Wireless LAN
CAUTION
•
When performing the wireless communication setup,
security information for the wireless router/access
point (WEP, WPA or WPA2 key) is required. Check your
wireless router/access point’s information prior to setup.
NOTE
•
Before this player can access the Internet wirelessly,
setup of a wireless router/access point is required.
Go to “HOME” > “Settings” > “Communication Setup” >
1
Press
a
/
b
to select “Ethernet Setup (Wireless)”,
then press
d
or
ENTER
.
2
Press
a
/
b
to select “Change”, then press
ENTER
.
•
For initializing the current setting, select “Initialize”,
then press
ENTER
.
3
The player scans all of the available access
points and displays the points with the “Other
Network” selection bar on the screen.
•
When no available access points are retrieved, only
the “Other Network” selection bar is displayed on the
screen.
4
Press
a
/
b
to select desired access point or
“Other Network”, then press
ENTER
.
•
For access points which are set to hide the SSID
using the wireless router, select “Other Network” to
set the access point.
•
If selecting desired access point, go to step 7.
•
If selecting “Other Network”, go to the next step.
5
Enter the access point name.
6
Select “Next”, then press
ENTER
.
Communication Setup
(Continued on the next page)
47
Set
tings






























