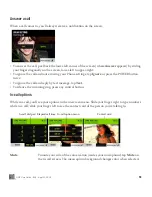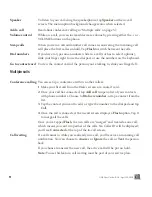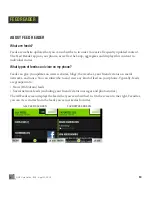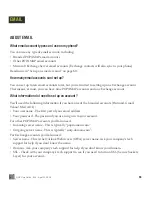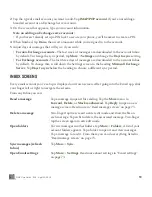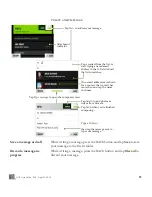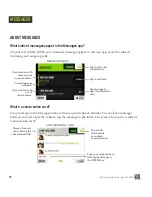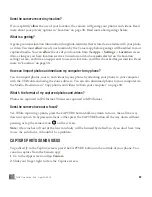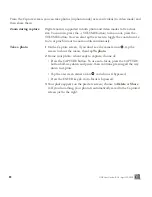ONE User Guide - R1.0 - April 22, 2010
70
2
Tap the type of email account you want to add. Tap
IMAP/POP account
if you’re not adding a
branded account or an Exchange Server account.
3
On the screen that appears, type your account information.
Note on adding an Exchange server account:
• If you haven't already set up a PIN lock to secure your phone, you’ll be asked to create a PIN.
4
When finished, tap
Done
, then wait a moment while you’re signed in to the account.
5
Adjust days of messages that will sync, if you wish:
•
For non-Exchange accounts
- The last week of messages are downloaded to the account Inbox
by default. To change the sync period, tap
More
>
Settings
and change the
Days to sync
setting.
•
For Exchange accounts
- The last three days of messages are downloaded to the account Inbox
by default. To change this, scroll down the Settings screen to the heading
Microsoft Exchange
Server
. Tap
Days to sync
below the heading to choose a different sync period.
INBOX SCREENS
Every email account you’ve set up is displayed on its own screen. After going into the Email app, slide
your finger left or right to navigate the screens.
From any Inbox you can:
Read a message
Tap a message to open it for reading. Tap the
More
menu to
Forward
,
Delete
, or
Mark read/unread
. Tap
Reply
to open a new
message screen. Read more in “Read message screen” on page 73.
Delete a message
Two-finger tap the screen to enter edit mode and show the
X
s on
each message. Tap an
X
to delete the associated message. Two-finger
tap the screen again to exit edit mode.
Open folders
To view messages in other folders, tap
More
>
Folders
. A list of your
account folders appears. Tap a folder to open it and view messages.
Tap a message to read it. From there you can do everything listed in
“Read message screen” on page 73.
Sync messages (refresh
Inbox)
Tap
More
>
Sync
.
Open Email settings
Tap
More
>
Settings
. Read more about settings in “Email settings”
on page 73.