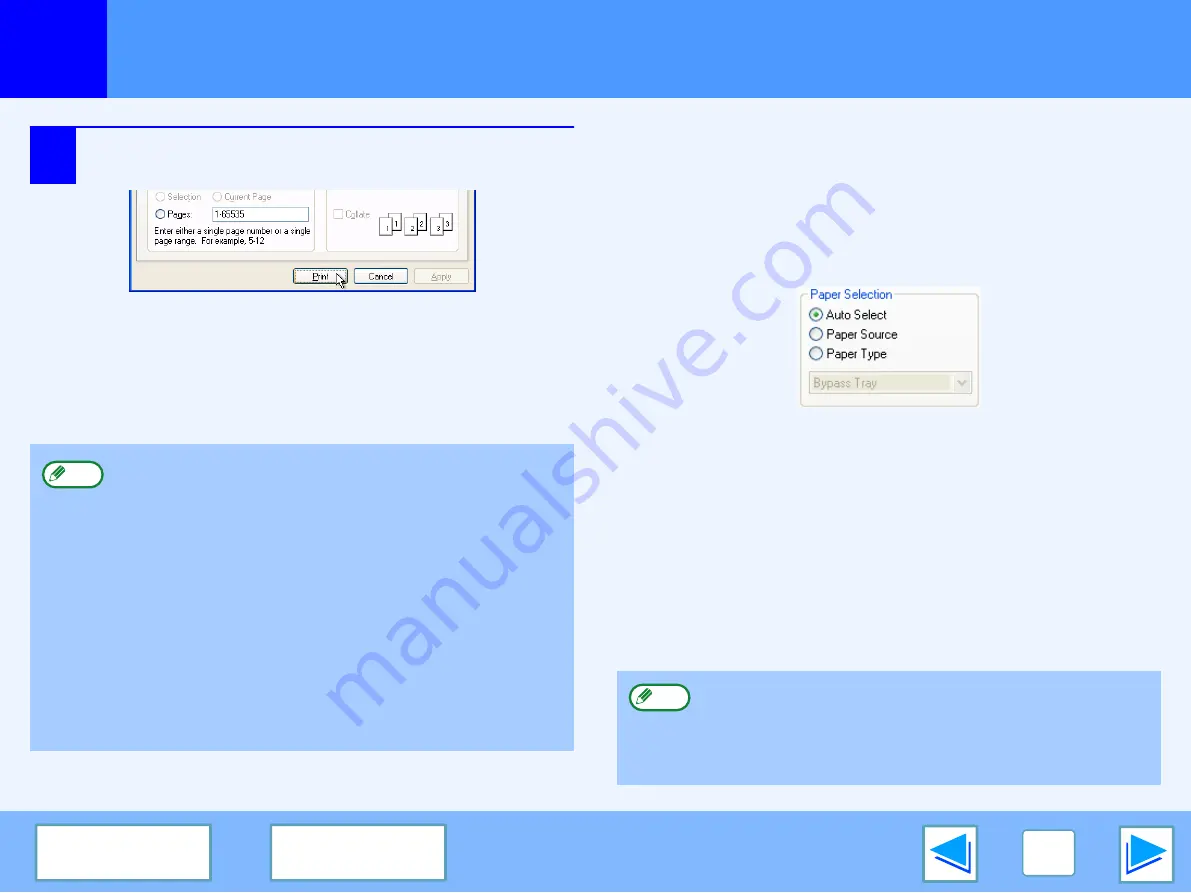
1
6
Basic printing
(part 2)
5
Click the "Print" button ("OK" button in
Windows 95/98/Me/NT 4.0).
Printing begins. The print job is delivered to one of the
following trays (depending on which output devices are
installed):
●
Job separator tray kit is installed: Job separator tray
●
Finisher is installed: Offset tray
When "Paper Selection" is set to "Auto Select"
If "Paper Selection" is set to "Auto Select" in the "Paper" tab of
the printer driver setup screen and the correct size of paper for a
print job is not loaded in the machine, the printing procedure will
vary depending on the "FORCED OUTPUT OF PRINT" setting
in the key operator programs (see the key operator's guide).
When "FORCED OUTPUT OF PRINT" is disabled
If the bypass tray can be used, a message prompting you to
print from the bypass tray will appear in the touch panel.
Press the [PRINT] key on the operation panel, touch the
[BYPASS TRAY] key, touch the [BYPASS] key, and then load
paper in the bypass tray. Printing will begin automatically.
When "FORCED OUTPUT OF PRINT" is enabled
Printing will take place using a size of paper that is close to the
size of the print image.
●
The output tray can be selected in the key operator
programs (see "OUTPUT TRAYS" in the key
operator's guide).
●
The output tray can also be selected in the print
settings at the time of printing. To change the tray
selection, select the desired tray in "Output" in the
"Paper" tab of the printer driver setup screen.
●
If the paper type setting in the printer driver is different
from the bypass tray's paper type setting in the
machine, printing may stop. To resume printing, press
the [PRINT] key on the operation panel, touch the
[BYPASS TRAY] key in the touch panel, and specify
the same paper type as in the printer driver.
Note
If the paper is loaded in a different orientation than the
print image, the image is automatically rotated to match
the paper. This setting can be changed in the key
operator programs (see "ROTATED PRINT" in the key
operator's guide).
Note
















































