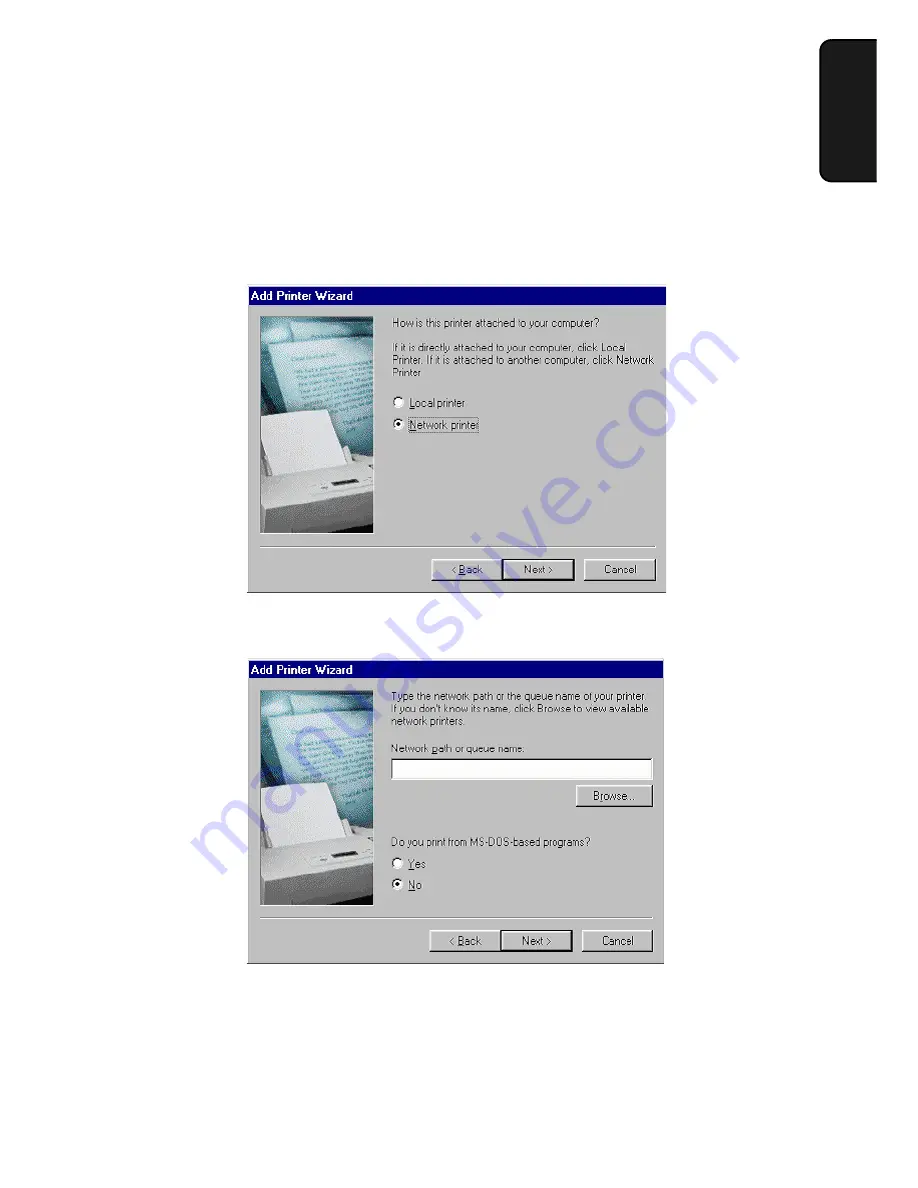
Using the Machine as a Shared Printer on a Network
43
1. Installation
Windows
®
Me
1.
Click the
Start
button, point to
Settings
, and select
Printers
.
2.
Double-click the
Add Printer
icon. Click
Next
in the
Add Printer Wizard
.
3.
The following window will appear. Select
Network printer
and click
Next.
4.
The following window will appear. Click
Browse
.
5.
Select the
AM-300/400
from the list of shared printers and click
Next
.
















































