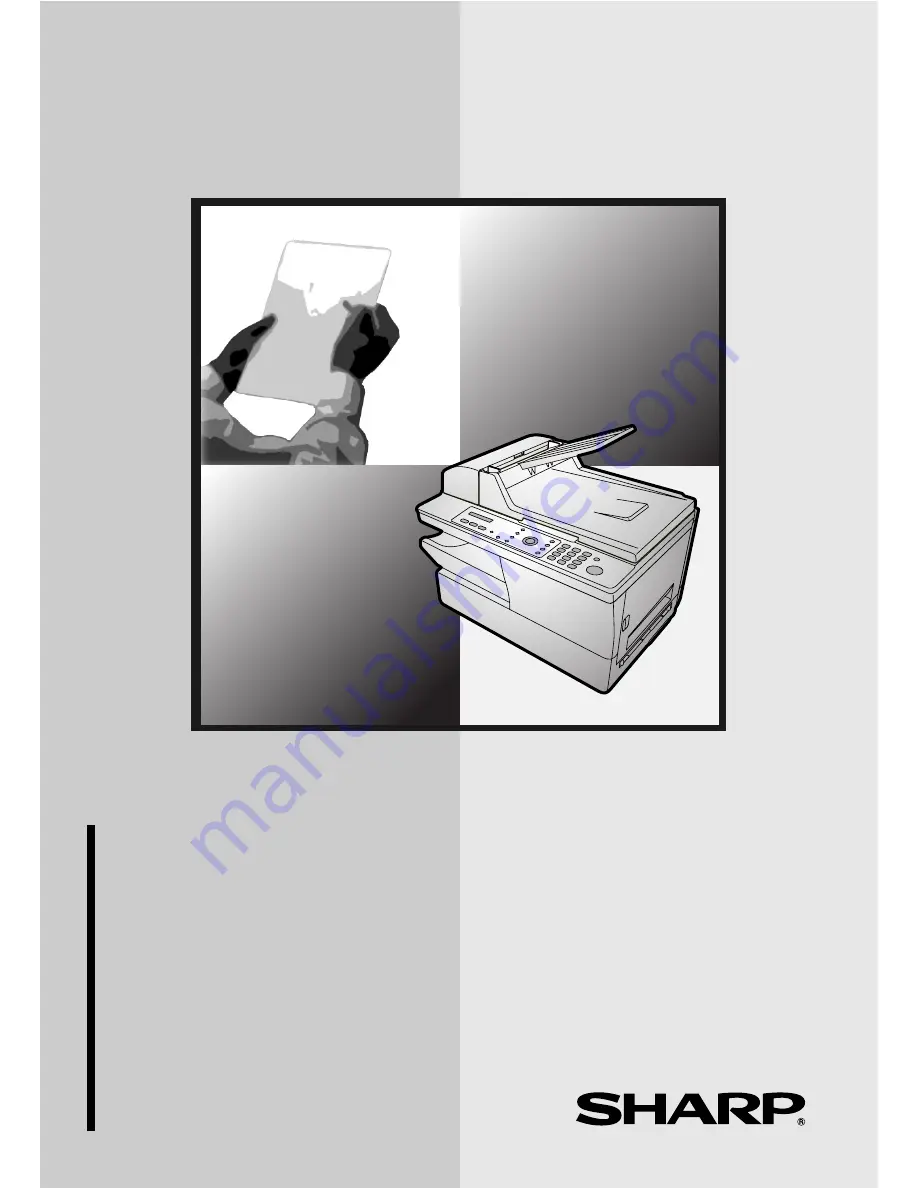
DIGITAL MULTIFUNCTIONAL SYSTEM
ONLINE GUIDE
MODEL
AM-300/AM-400
1. Installation
2. Copying
3. Sending Faxes (AM-400 only)
4. Receiving Faxes (AM-400 only)
5. Special Fax Functions (AM-400 only)
6. Printing
7. Scanning
8. Printing Lists (AM-400 only)
9. Maintenance
10. Troubleshooting