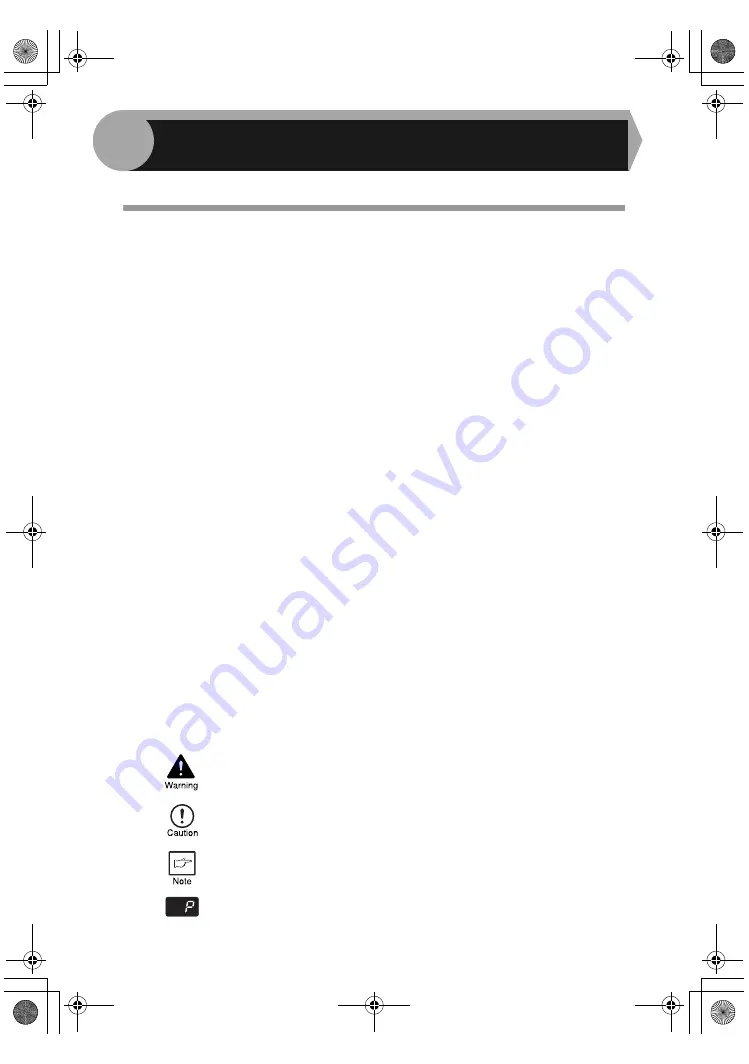
4
This chapter provides basic information for using the unit.
USING THE MANUALS
In addition to this printed manual an online manual is also provided. To get full use of
all features and functions of this product, be sure to familiarize yourself with both
manuals. This printed manual provides all installation and setup instructions as well
as instructions in the use of all copier functions. The online manual contains the
following information.
Online manual
Provides you with information on how to specify preferences and troubleshooting.
Check the online manual when you use this unit after all the initial setup is
completed.
How to use the online manual
Explains how to use the online manual.
Provides information on how to print a document.
Scan (AL-2040CS only)
Explains how to scan using the scanner driver and how to adjust the settings for
the Button Manager.
Troubleshooting
Provides instructions on how to solve driver or software problems.
Conventions used in this manual and online manual
• This operation manual explains the operation of the AL-2030 and AL-2040CS
models. In cases where the operation is the same, the AL-2040CS is used.
• The illustrations in this manual generally show the AL-2040CS.
• Wherever "AL-xxxx" appears in this manual, please substitute your model name
for "xxxx".
• Illustrations of driver screens and other computer screens show the screens that
appear in Windows XP Home Edition. Some of the names that appear in these
illustrations may differ slightly from the screens that appear in other operating
systems.
• This operation manual refers to the Single Pass Feeder as the "SPF".
• In this manual, the following icons are used to provide the user with information
pertinent to the use of the unit.
Warns the user that injury may result if the contents of the warning
are not properly followed.
Cautions the user that damage to the unit or one of its components
may result if the contents of the caution are not properly followed.
Notes provide information relevant to the unit regarding
specifications, functions, performance, operation and such, that
may be useful to the user.
Indicates a letter displayed in the display.
1
INTRODUCTION
AL-2030_2040CS.book 4 ページ 2007年4月6日 金曜日 午前11時32分





















