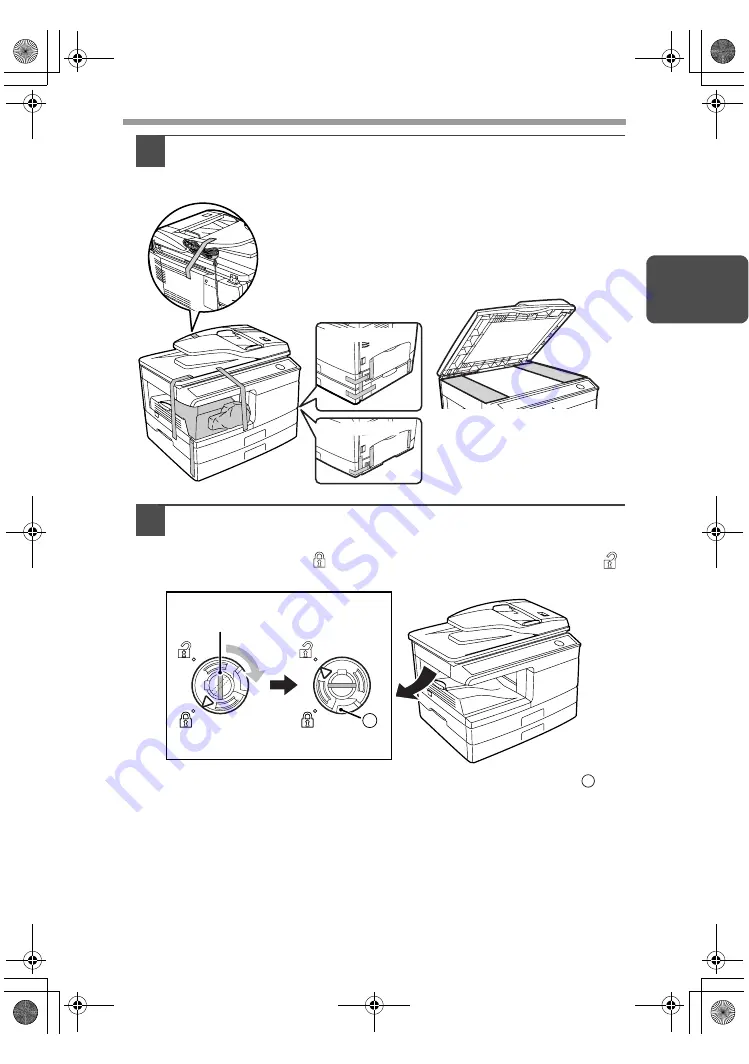
9
2
2
Remove all pieces of tape shown in the illustration below. Then
open the SPF and remove protective materials. After that, take
out the bag containing the TD cartridge.
3
Release the scan head locking switch.
The scan head locking switch is under the document glass.
If the switch is locked (
)
, the unit will not operate. Unlock the switch (
)
as shown below.
To lock the scan head locking switch, hold up the catch in illustration
and
turn the center knob counter-clockwise 90 degrees until you hear a click.
AL-2030
AL-2040CS
Lock
Unlock
Grasp here and turn in
the direction of the arrow.
A
A
AL-2030_2040CS.book 9 ページ 2007年4月6日 金曜日 午前11時32分












































