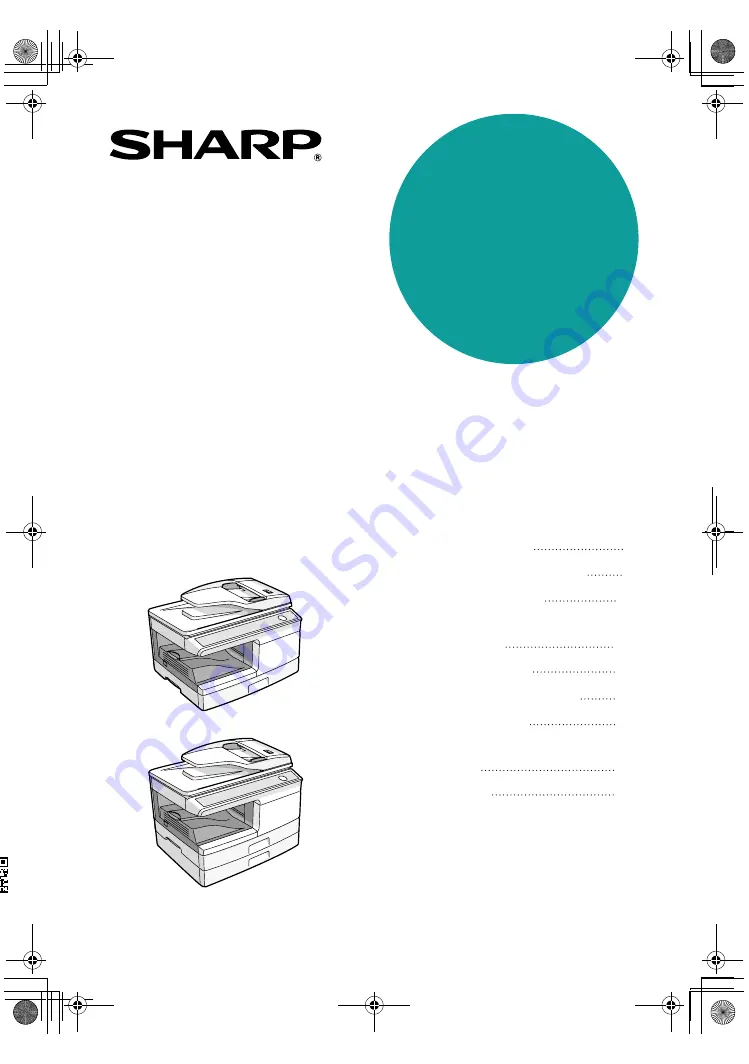
DIGITAL MULTIFUNCTIONAL
SYSTEM
OPERATION MANUAL
Page
INTRODUCTION
SETTING UP THE UNIT
LOADING PAPER
MAKING COPIES
SPECIAL FUNCTIONS
MAINTENANCE
TROUBLESHOOTING
THE UNIT
4
7
14
46
52
57
61
69
INSTALLING THE
SOFTWARE
19
APPENDIX
AL-2030
AL-2040CS
MODEL
AL-2040CS
AL-2030
NA
S1
ZZ
AL
-2030/AL
-2040CS
OPERATION
MANUAL
AL-2030_2040CS.book 1 ページ 2007年4月6日 金曜日 午前11時32分


































