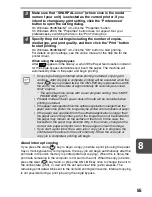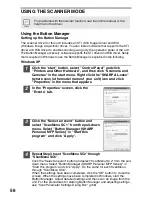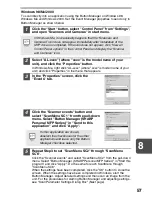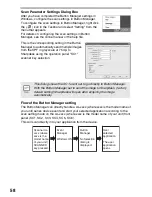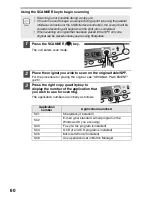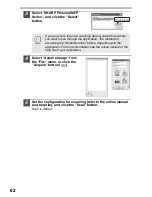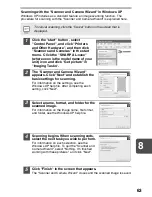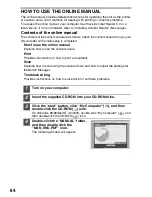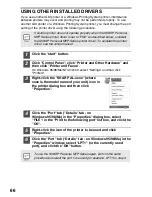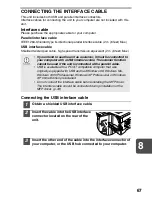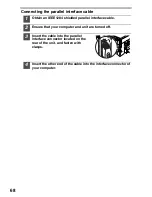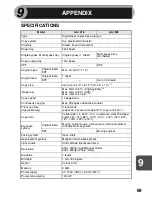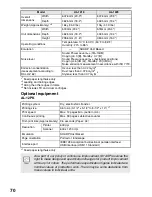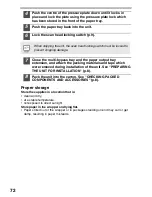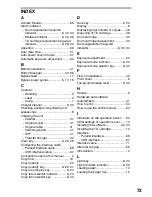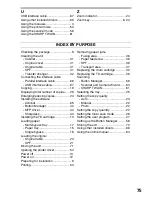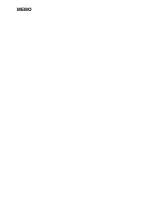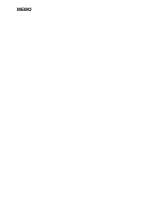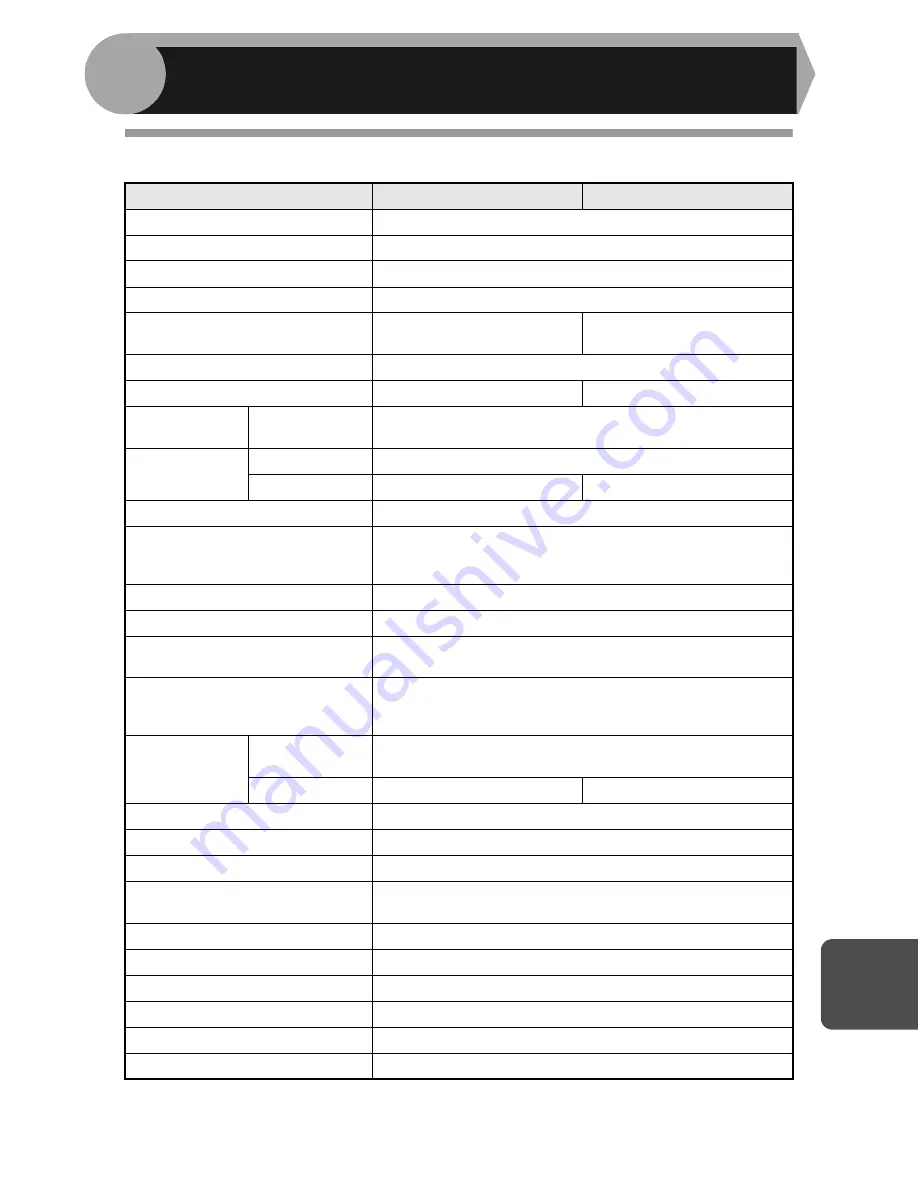
69
9
SPECIFICATIONS
Model
AL-1216
AL-1225
Type
Digital laser copier, desk-top type
Copy system
Dry, electrostatic transfer
Originals
Sheets, bound documents
Paper tray
250 sheets
Single bypass, Multi-bypass tray
Single bypass (1 sheet)
Multi-bypass tray
(50 sheets)
Paper output tray
100 sheets
SPF
—
SPF
Original sizes
Original table/
SPF
Max. A4 (8-1/2" x 14")
Original feed
Original table
1 sheet
SPF
—
Up to 30 sheets
Copy size
A6 to A4 (3-1/2" x 5-1/2" to 8-1/2" x 14") *
1
Image loss
Max. 3mm (3/33") (Original table) *
2
Max. 4mm (5/32") (SPF) *
2
Max. 4.5mm (11/64") *
3
Copy speed
12 pages/min.
Continuous copying
Max. 99 pages subtractive counter
First-copy time
(Approximately)
9.6 seconds
(paper:A4, exposure mode:AUTO, copy ratio:100% )
Copy ratio
Variable:25% to 400% in 1% increments (total 376 steps)
Fixed: 25%, 70% 86%, 100%, 141%, 400% (25%, 64%,
78%, 100%, 129%, 400%)
Exposure
system
Original table
Moving optical source, slit exposure (stationary platen)
with automatic exposure
SPF
—
Moving original
Fusing system
Heat rollers
Development system
Magnetic brush development
Light source
Cold cathode fluorescent lamp
Resolution
600 x 300dpi (Auto/Manual mode)
600 x 600dpi (Photo mode)
Gradation
2 levels
Bit depth
1 bit or 8 bit/pixel
Sensor
Colour CCD
Memory
8 MB
Power supply
AC 120V (
±
10%), 60 Hz (
±
2%)
Power consumption
1000 W
9
APPENDIX
Содержание AL-1216
Страница 80: ...MEMO ...
Страница 81: ...MEMO ...
Страница 82: ...MEMO ...
Страница 84: ...PRINTED IN CHINA KS TINSE0776QSZZ 2002G Printed on Recycled Paper 1 SHARP CORPORATION ...