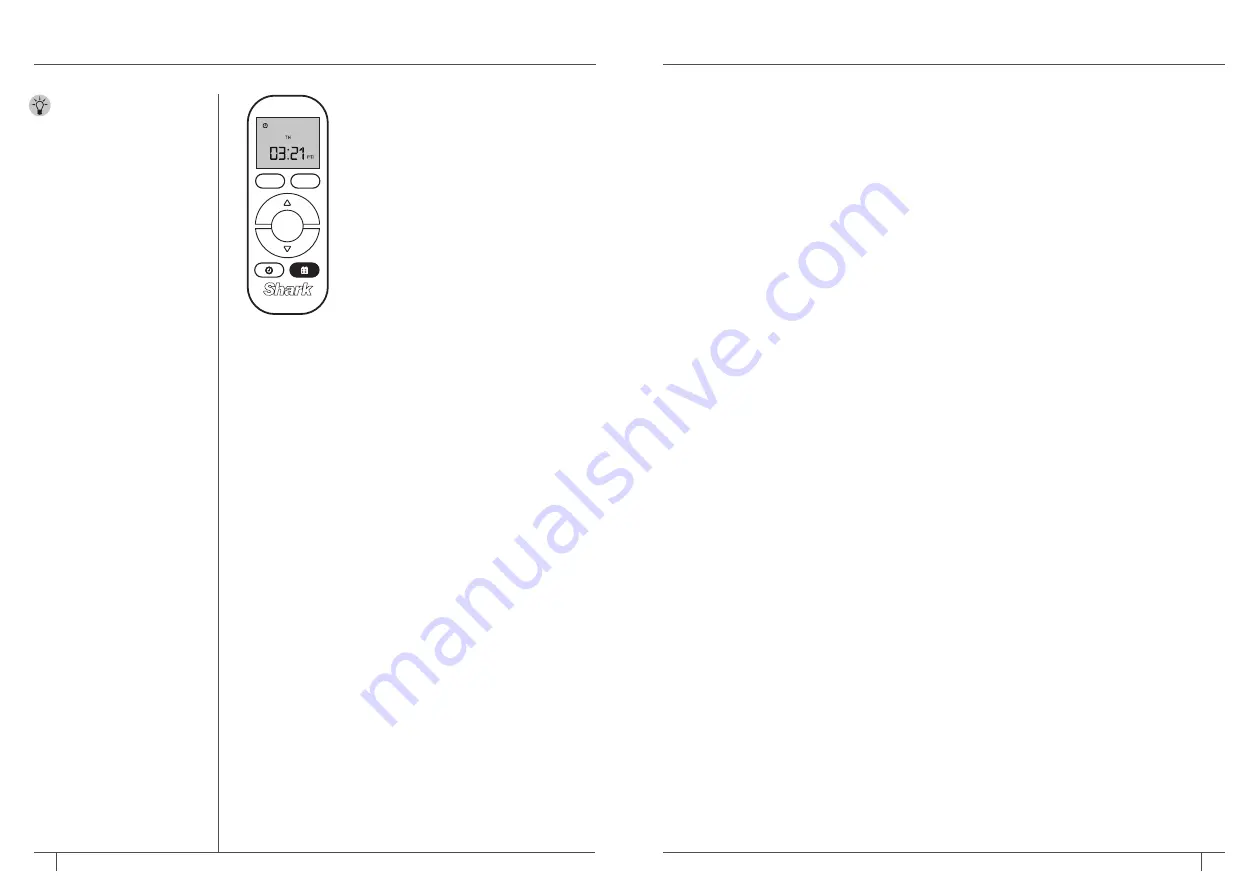
13
14
1-800-798-7398
sharkclean .com
USING YOUR SHARK ION ROBOT™ - continued
SETTING YOUR CLEANING SCHEDULE ON THE REMOTE
1
To schedule a cleaning, the day and time must be set.
If you haven’t yet set the date and time, follow the steps
on page 12.
2
To schedule or edit a cleaning, press and hold the
SCHEDULE
button (with the calendar icon) on the remote
control for one second. On the screen, the day of the week
display will flash.
3
Use the
UP/DOWN
arrows on the remote to select the
day of the week for your scheduled cleaning. (Days with a
cleaning already scheduled will be circled. If a day is not
circled, there is no cleaning scheduled for that day yet.)
Press the
CLEAN/ENTER
button on the remote to set
the day. The day of the week will remain flashing until the
cleaning time is completely scheduled.
4
Use the
UP/DOWN
arrows on the remote to turn ON or
OFF the cleaning scheduled for the selected day. Press
CONFIRM/CLEAN to confirm selection.
5
If OFF is selected, the screen will display the days of the
week again, with no time or AM/PM options. If ON is
selected, a circle will appear around the selected day.
To change the time of the cleaning on the selected day,
use the
UP/DOWN
arrows on the remote to select the
hour of the cleaning, then press
CLEAN/ENTER
to set.
6
On the screen, the minutes field in the time display will
begin flashing. Use the
UP/DOWN
arrows to select the
minutes, then press the
CLEAN/ENTER
button to set.
On the screen, AM and PM will begin to flash.
TIP:
Whenever you use
the remote control, make
sure you point it directly at
Shark ION ROBOT, and
ensure that Shark ION
ROBOT is powered on.
7
Use the
UP/DOWN
arrows to select
AM or PM, then press the
CLEAN/ENTER
button to set. Use the
UP/DOWN
arrows
on the remote to select another day for a
scheduled cleaning.
8
When all days and times for scheduled
cleanings are set, press the
SCHEDULE
button on the remote to complete set up.
(after 20 seconds of inactivity, the system
will time out and transmit your current
schedule.) Your robot should make a beep
noise and show the Schedule icon.
IMPORTANT:
If your robot does not beep
or show the Schedule icon you may be
out of range. To resend the scheduling
data to your robot, move close to the robot
and press and hold the UP arrow on the
remote for two full seconds. The Signal
icon should appear on screen and your
robot should make a beep noise and
show the Schedule icon.
Make sure the remote is pointed directly
at your robot.
VIEWING SCHEDULED CLEANINGS
1
To view previously scheduled cleanings,
press the
SCHEDULE
button on the
remote.
2
Once the
SCHEDULE
button has been
selected, the screen will display the days
of the week. Circles will appear around the
days with scheduled cleanings. (This action
will time out within 15 seconds of selecting
the
SCHEDULE
button on the remote.)
TURNING YOUR SHCEDULE ON/OFF
1
To turn the schedule ON, press and hold
the
UP
arrow on the remote for two full
seconds. The Signal icon will appear on
screen and a Schedule icon will appear on
your robot.
2
To turn the schedule
OFF
, press and
hold the
UP
arrow on the remote for two
full seconds. The Signal icon will appear
on screen and the Schedule Icon will
disappear from your robot.
NOTE:
You will need to have at least one
day scheduled for cleaning to toggle the
schedule
ON/OFF.
Dock
Spot
Clean
Enter















