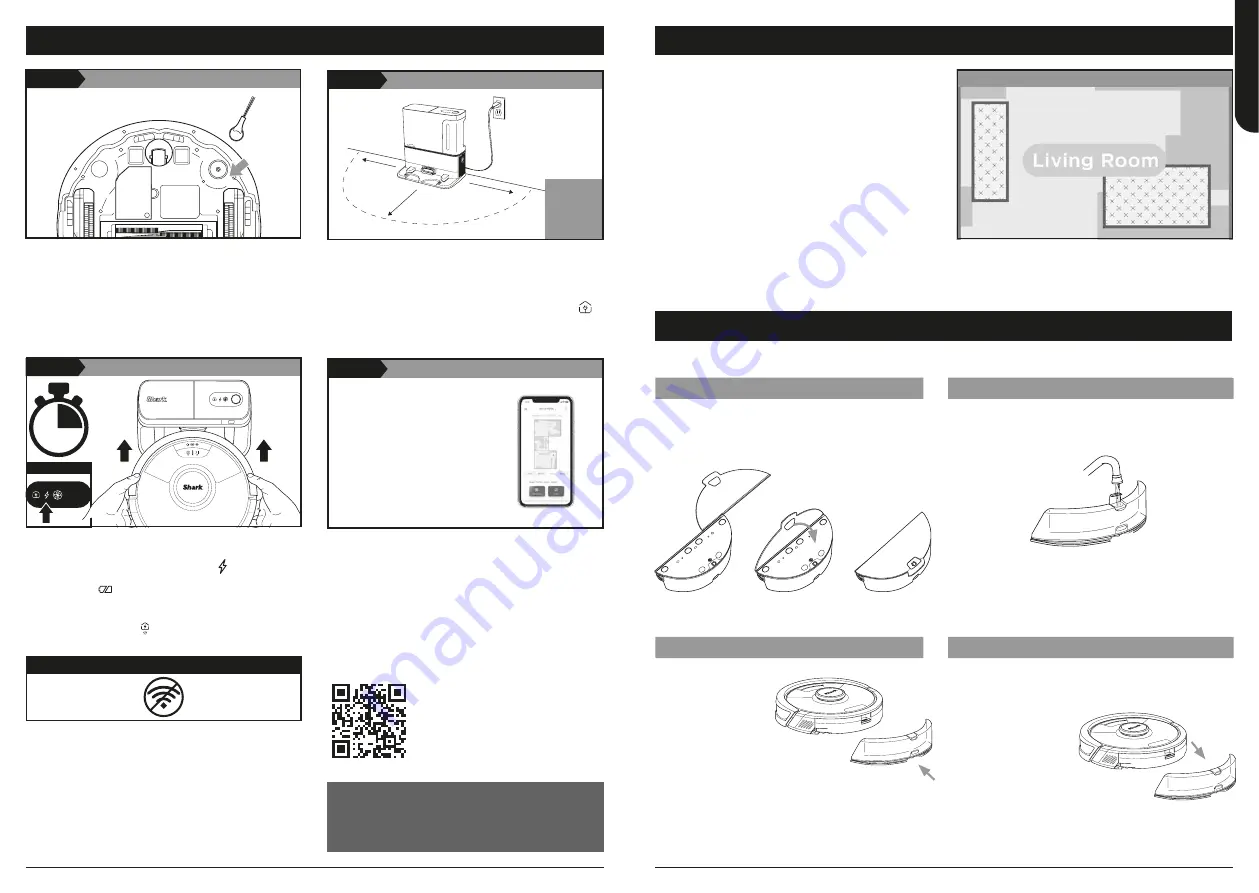
• Remove protective film from robot and dock.
• Attach side brush.
SETUP
Questions? Steps if You're Stuck:
Having trouble connecting to your robot?
For how-to videos, FAQs, troubleshooting, and tips &
tricks visit:
sharkclean.eu.
For full instruction booklet visit:
qr.sharkclean.com/
qr.sharkclean.com/RV2600WSEU or
SCAN HERE USING YOUR SMARTPHONE CAMERA
BEFORE YOU CLEAN
Your robot will need to complete an Explore Run
without the mopping Module attached to create a
map of your home.
In the Explore Run, your robot will wander around
your home as it creates a map.
After this run, you can create Carpet Zones in the
areas of your home that you want to the robot to
avoid while mopping. If you do not want to set up
Carpet Zones, or do not have carpets or rugs in your
home, you can skip this step.
Now you’re ready to clean.
INTERACTIVE MAP WITH CARPET ZONES
HOW TO SET UP MOPPING MODE
Attach the fluid mopping Module to your robot to enter
Mopping Mode
.
In this mode, your robot will vacuum and mop simultaneously.
ATTACH MOPPING PAD
FILL MOPPING MODULE
• Insert the flat edge of the pad through the slot
in the mopping Module.
• Secure to the back of the mopping Module.
• Fill with water to the water line.
INSERT MOPPING MODULE INTO ROBOT
REMOVE MOP ACCESSORIES AFTER USE
• Firmly push the
mopping Module
into the back of
the robot. (Do not
remove the dust
bin.)
• When properly
inserted, the
mopping Module
will click securely
into place.
•
Your robot is
ready to
simultaneously
vacuum and mop
your hard floors.
• Press the release button at the fill port and slide out
the mopping Module.
• Pour out the water.
• Remove the pad and
follow the care
instructions on the
back of the pad.
Search “SharkClean” in the app store or scan the QR
code on the front cover to download the app.
• To use the app, your phone must be
connected to a 2.4 GHz network. The app
will not work on a 5 GHz network.
•
DO NOT
use a VPN or a proxy server.
• Make sure Wi-Fi isolation is turned off on the router.
Restart your phone
• Turn off phone, wait a few minutes, then turn it back on
and connect to Wi-Fi.
Reboot your robot
• Take robot off dock and press and hold down the
CLEAN button on the robot for 12 seconds. Turn your
robot back on by placing it on the dock.
Reboot your router
• Unplug the router power cable for 30 seconds, then
plug it back in. Allow several minutes for your router to
reboot completely.
CAN’T CONNECT TO WI-FI?
..........
PREP THE ROBOT
STEP 1
Side Brush
DOWNLOAD THE APP
SharkClean
App Features
✔
UltraClean
✔
Scheduling
✔
No-Go Zones
✔
Mopping Modes
✔
Vacuum Modes
✔
Carpet Zones
STEP 4
Remove the pad and
• Find a
permanent
location for the base in a central
area with a
strong Wi-Fi signal
.
• Remove any objects that are closer than 1m. from either
side of the base, or closer than 1.5m. from the front.
• Plug in the base.
The Base Power Indicator Icon
on the top right side of the base will illuminate when
the basehas power. Make sure the power switch on
the back of the base is in the (I) ON position.
SET UP THE SELF-EMPTY BASE
STEP 2
Place base
on bare
floor against
the wall.
1.5m
1m
1m
• Place robot on base to charge for
6 hours
.
• When the robot is properly aligned with its
BACK
against the base, the
Charging Icon
on the top
right side of the base will illuminate and the
Battery icon
on the robot will illuminate.
• Make sure the robot is properly aligned on the
base
.
•
TO TURN ON ROBOT:
Place robot on base or press
and hold the
CLEAN
button for 5 to 7 seconds
until the indicator lights turn on.
CHARGING YOUR ROBOT
STEP 3
INDICATOR
First
Charge
6
h
sharkclean.eu
sharkclean.eu
ENGLISH





























