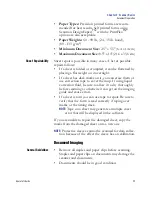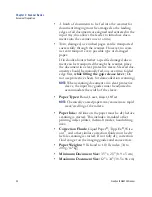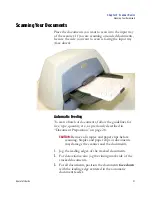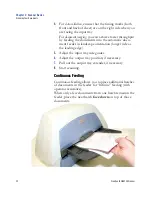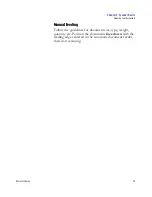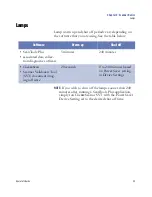Chapter 2: Scanner Basics
Scanner Components
20
Scantron
i
NSIGHT 30 Scanner
Side Views
1.
Power button
— turns the power to the scanner on
(|) and off (O).
2.
Power port
— connects the power cord to the
scanner.
3.
Side access door
— provides access to the upper
imaging guide for replacement.
4.
USB port
— connects the scanner to the PC.
5.
Auxillary USB port
— not used.
1
2
3
4
5
Содержание iNSIGHT 30
Страница 1: ...Operator s Guide iNSIGHT tm 30 ...
Страница 2: ...Operator s Guide iNSIGHT tm 30 ...
Страница 12: ...Operator s Guide xi Pencil Form Color Combinations 3 Color 152 ...
Страница 13: ...xii Scantron iNSIGHT 30 Scanner ...
Страница 28: ...Chapter 1 iNSIGHT 30 Dual Purpose Scanner Power System Connection Operator sGuide 15 NOTES ...
Страница 29: ...Chapter 1 iNSIGHT 30 Dual Purpose Scanner Power System Connection 16 Scantron iNSIGHT 30 Scanner ...
Страница 113: ...Chapter 4 Maintenance Replacing the Imaging Guides 100 Scantron iNSIGHT 30 Scanner NOTES ...
Страница 131: ...Chapter 5 Using the Document Printer Printer Troubleshooting 118 Scantron iNSIGHT 30 Scanner NOTES ...
Страница 145: ...Chapter 6 Troubleshooting The Scan Validation Tool Diagnostics Window 132 Scantron iNSIGHT 30 Scanner NOTES ...
Страница 157: ...Chapter 7 Product Support and Services Services 144 Scantron iNSIGHT 30 Scanner NOTES ...