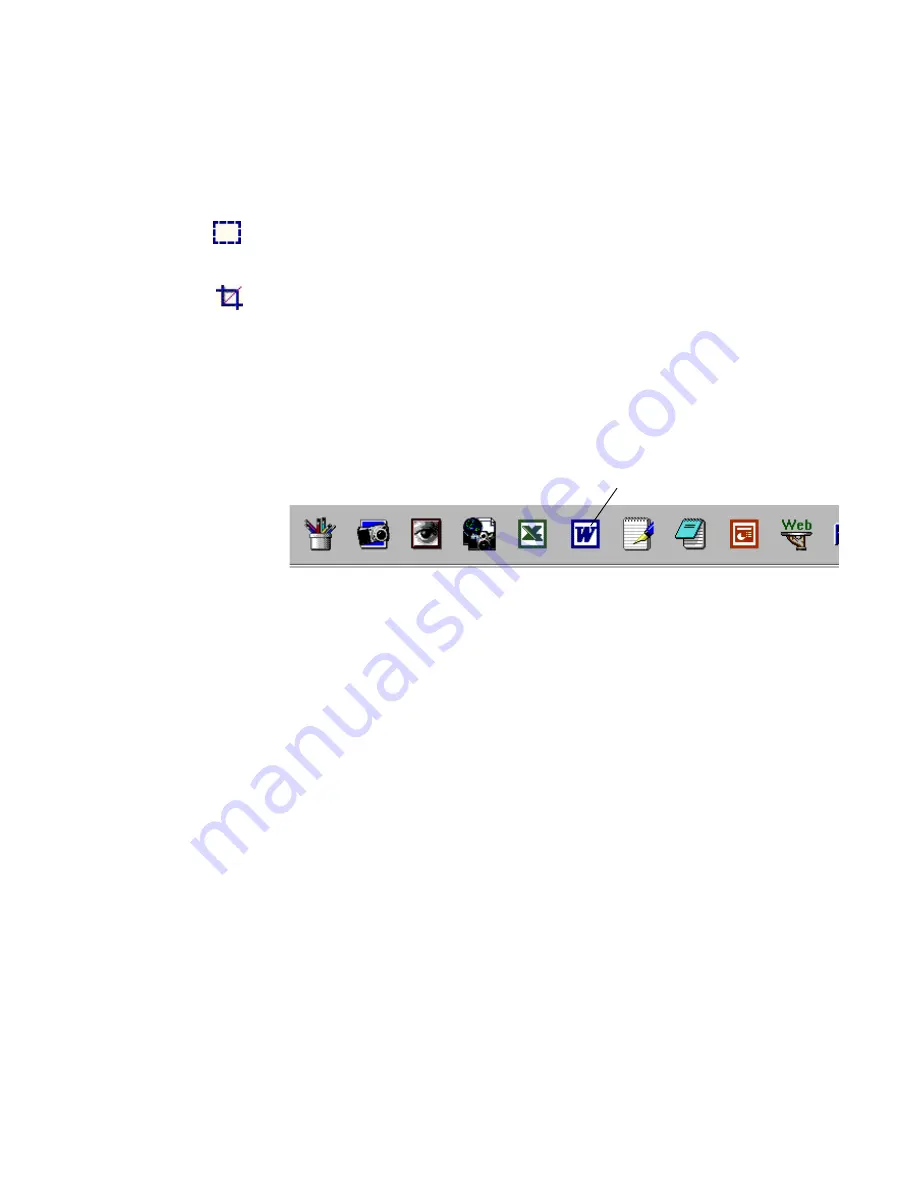
54
Sample Sessions
2.
Click the
Select Image
tool, move the cursor to the text you want, and drag to
select it.
3.
Click the
Crop
tool to remove all but the selected text.
4.
Click the
Desktop
button to return to the Desktop.
▼
Send the text to your word processor
PaperPort can automatically convert the image text to actual text you can edit in
your word processor.
1.
Drag the item on the Desktop to your word processor icon on the
Send To
bar.
Figure 40.
Target icon on the Send To Bar
The PaperPort OCR program converts the image to actual text and opens it in your
word processor. You are done at this point, but it is a good idea to check the copied
text. The example shown in Figure 39 used a very old book with yellowed pages,
which is not always the best source for an extremely accurate OCR process.
Get and Touch Up Photos
In this session you will learn how to download photographs from a digital camera.
You will also learn how to touch up the image using the Image Editing tools.
If you do not have a digital camera, you can still use this session to learn how to
adjust pictures with the Image Editing tools by using any of the pictures included
with PaperPort. The photograph of the dory in this session is included as a JPEG
image in the
My PaperPort Documents\Samples\Photos
folder.
Get and Touch Up Photos Session
In this session you will learn how to:
◆
Download pictures from the camera
Target icon






























