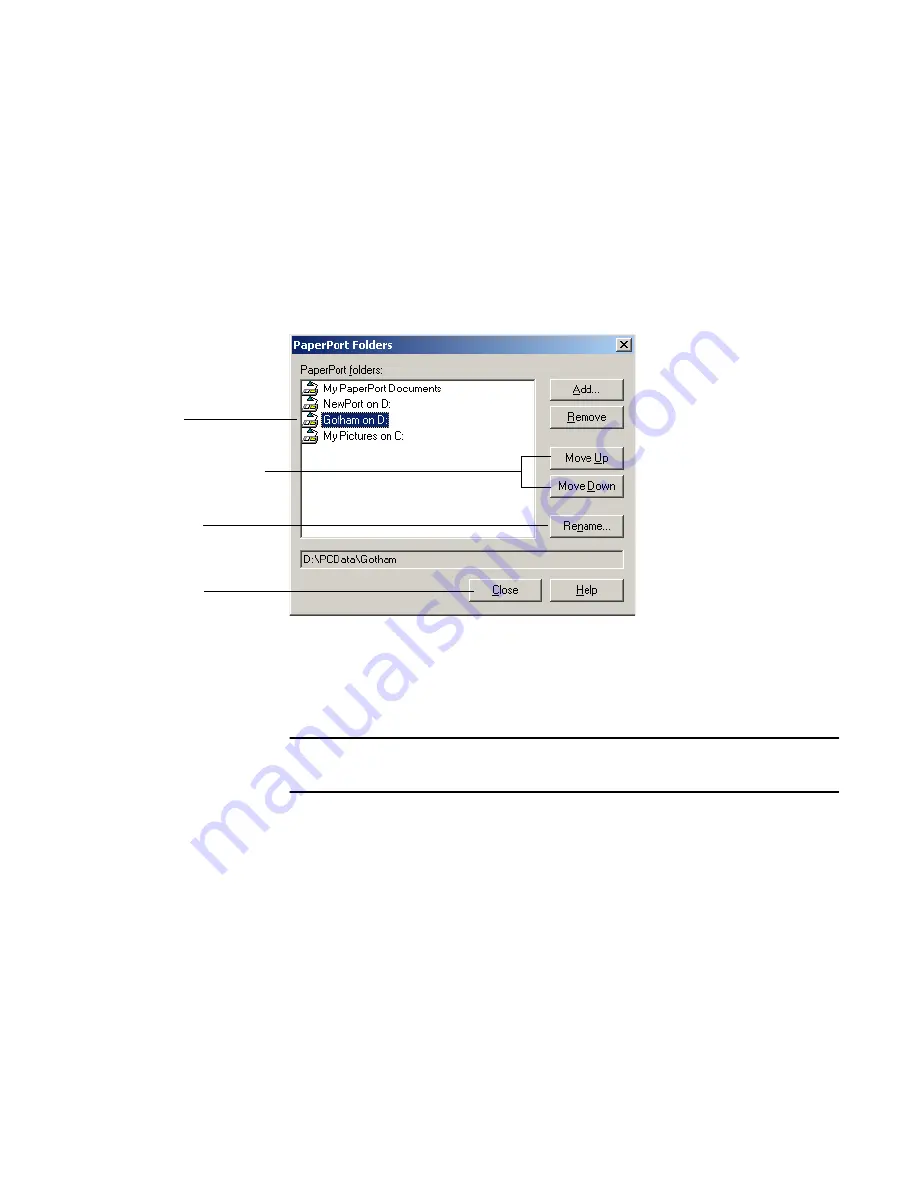
Chapter 3
Filing Items
27
Working with PaperPort folders
Using the PaperPort Folders dialog box, you can move and rename PaperPort
folders that you have added to the Folders pane.
In the Folders pane, right-click any folder and select
PaperPort Folders
to display
the PaperPort Folders dialog box, where you can select the folder you want to move
or rename (Figure 16).
Figure 16.
The PaperPort Folders Dialog Box
Use the
Move Up
and
Move Down
buttons to move the selected folder one
position at a time. Use the
Rename
button to activate the edit box and type a new
folder name.
Note
My PaperPort Documents
is always the first PaperPort folder in the
Folders pane and cannot be rearranged.
When you rename a PaperPort folder, you change only the PaperPort name for the
folder. The Windows name for the PaperPort folder remains the same.
Working with subfolders
Using drag and drop, you can copy or move subfolders and their content to other
subfolders or PaperPort folders.
To
copy
a subfolder, select the subfolder you want to copy in the Folders pane.
Then, hold down the
Ctrl
key as you drag and drop the subfolder to the new
location. The original subfolder and its content remains in the original location.
Select a folder
Click to move up or down
Close the window
Click to rename






























