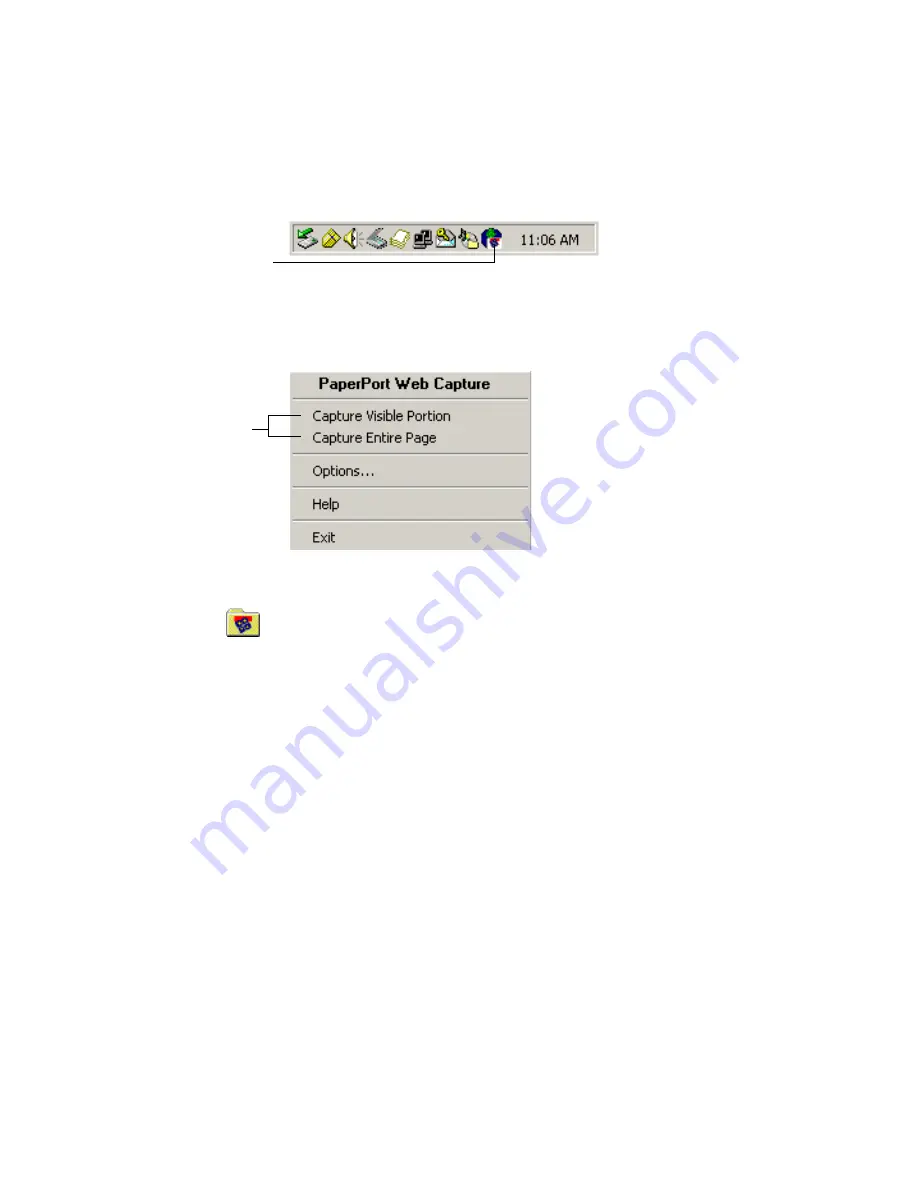
24
Using PaperPort
The Web Capture icon appears in the Windows taskbar to indicate that it is running
as a background task (Figure 11).
Figure 11.
The Web Capture Icon in the Taskbar
Connect to the Internet, and then display the web page you want to capture. Then,
click the Web Capture icon to display the Web Capture menu (Figure 12).
Figure 12.
The Web Capture Menu
Adding PaperPort folders
PaperPort provides an easy-to-use filing system for organizing your items. Like
Windows Explorer, the Folders pane shows you a hierarchical view of folders on
your computer.
In the Folders pane, you can:
◆
Add existing folders on your computer to the Folders pane.
◆
Create new folders, mapped network drives, and folders on external devices
attached to your computer.
Initially, the Folders pane shows a set of folders designed to help you get started
using PaperPort. You can move or delete these folders whenever you prefer.
You can add folders already on your computer to the Folders pane, including
network folders and folders on external devices attached to your computer.
To add a folder, right-click on the Folders pane and click
PaperPort Folders
. Use
the
PaperPort Folders
(Figure 13) and the
Add Folder
(Figure 14) dialog boxes to
select the folder you want to add.
Click for Web Capture menu
Click to capture part of a
page or all of a page






























