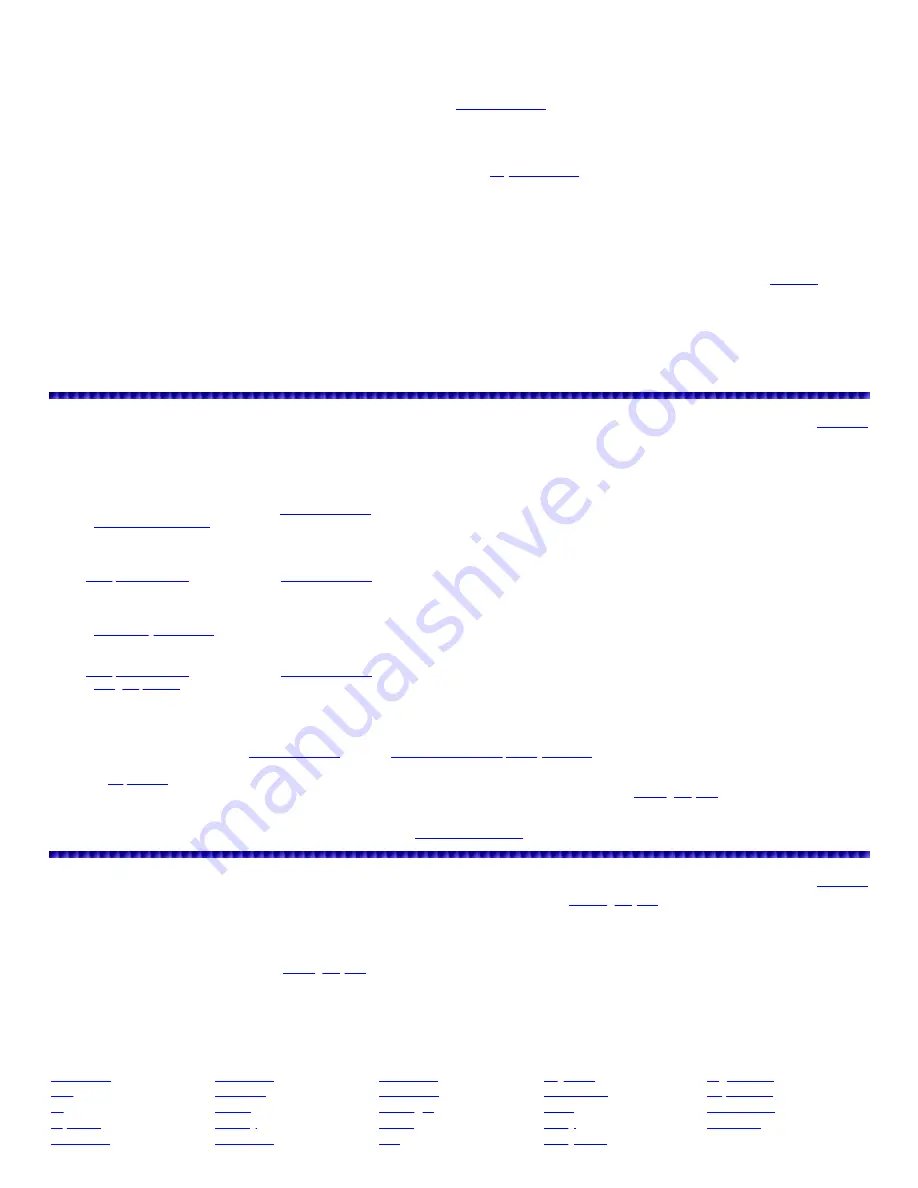
Search, and Talk Group objects can all go in the same list. The main lists, 1-20, can be scanned with any other list but the 'Favorites List' and the 'Skywarn
List' will only scan objects in each respective list and no other lists. The only disadvantage here is there are only 22 lists to put everything in. But, you can
put as many objects in each of these 22 locations that memory allows.
The scanner is designed to be programmed by 'Scan List'. Once you set the
Default Scan List
, (in the
GLOB
menu) you can simply start programming
your objects. When you create an object, it is by default, assigned to the default Scan List.
Object Order
If you don't have the software (yet) you should program your objects in some kind of order you can remember in case you want to find them. Every object
you program (by hand) is assigned an object number by the
scanner
, not you. See
Object Numbering
for more detail on how that happens. You may want
to put your trunking systems in first. Remember, you can also program searches and Sweeper/Stalker searches as objects too.
Multi-Site Systems
Some Motorola and EDACS systems covering a very large geographic area use multiple antenna sites that each operate on different frequencies and use
the same talkgroup IDs for traffic. You can program up to 32 frequencies for each trunking system (all you need are the
control channel frequencies
) but if
you have more than 32 frequencies for a system (such as large multi-site system), you will have to split it into separate sites (or groups of sites) and
duplicate the IDs for each site (or group of sites). Each talkgroup object can be assigned to one or more scan lists but only assigned to one trunking
system or site. That's when the software comes in handy. This method fixes the 32 control channel limit per system but also defeats the
Multi-site
'Roaming' functionality. Each TGRP object can be assigned to multiple Scan Lists but only to one trunking system. But, you are really only able to monitor
sites within about a 30 mile radius and that usually wouldn't be more than 15-20 sites or 32 control channels anyway. Splitting your big system up will also
allow you to tag the smaller groups (or sites) as the scanner only displays tags for systems and not sites.
Using Menu Help
For each menu item there is a few lines of help text to explain the setting or options accessible by pressing
FUNC
then
SEL
when the item is highlighted
(has the blinking
:
[colon] after it). To exit the help menu press
SEL
again.
Creating (Programming) Objects
Programming Object Orientated Memory is relatively easy and straight forward compared to Dynamic memory. The only real confusing twist is that you
have to go into the 'Talkgroup' menu to get to the 'Trunked System' menu to create a trunking system. I believe that is so you won't forget to program at
least a 'Wildcard' ID which allows you to monitor all talkgroups.
To
Create
a
New
Conventional
Object
press
PGM
then
F1
(
NEW
) then
F2
(
CONV
)
.
A new conventional object is created in the
Default Scan List
and you are taken to the
CONV Channel Menu
.
See the
CONV Channel Menu
to edit the conventional channel.
To
Create
a
New
Trunked System
Object
press
PGM
then
F1
(
NEW
) then
F1
(
TGRP
)
.
You are now in the
Talkgroup Menu
.
A new
Group 'Wildcard' ID
is created in the
Default Scan List
that will receive all (not private) talkgroups.
Press
▼
until
TSYS:
is selected.
Press
◄
or
►
to select
NEW
then press
SEL
/
ENT
.
You are now in the
Trunked System Menu
.
See the
Trunked System Menu
options.
To
Create
a
New
Talkgroup
Object
press
PGM
then
F1
(
NEW
)
then
F1
(
TGRP
)
.
A new
Group 'Wildcard' ID
is created in the
Default Scan List
that will receive all (not private) talkgroups.
See the
Talkgroup Menu
options.
To
Create
a
New
Limit Search
Object
press
PGM
then
F1
(
NEW
)
then
F3
(
SRCH
) then
F1
(
LMIT
)
.
To
Create
a
New
Service Search
Object
press
PGM
then
F1
(
NEW
)
then
F3
(
SRCH
) then
F2
(
SRVC
)
.
To
Create
a
New
Stalker/Sweeper Search
Object
press
PGM
then
F1
(
NEW
)
then
F3
(
SRCH
) then
F3
(
STLK/SWPR
)
.
A new search object is created in the
Default Scan List
. See the
Search/Stalker/Sweeper
Object
Menu
options.
There is a '
Duplication
' feature that allows you make a copy of an object and all of its parameters and tweak any parameters for the new object.
Good for agencies that have multiple frequencies with the same name, tone code, alert settings, etc. See also
Finding Objects
to change anything after
programming.
To Use a regular Stalker/Sweeper, Limit, or Service Search
go to
Dedicated Searches
.
CONV (Conventional) Channel Menu
The CONV menu is used when
editing
Conventional objects. To
create
a Conventional object see
Creating Objects
.
To
Edit
an existing conventional object
p
ress
PGM
then press
F2
(
EDIT
)
.
Press
►
until
CONV
is over
F3
then press
F3
.
Press
◄
or
►
to select the Scan List where the object is located. Press
▼
or
▲
to locate the object in the list.
Press
F2
(
EDIT
) then
F2
(
CURR
). See also
Finding Objects
.
Use
▼
or
▲
to select each option below
.
Menu changes do not take effect until the menu is saved-F1
(
Save
).
If you forget to save any changes, you will see '
Unsaved Changes! Go Back?
'.
Press
F1
(
Yes
) to go back or
F3
(
No
) to exit without saving.
Scan Lists
DCS Code
LED Color
Digital AGC
P25 NAC
Latch LED
Sq Mode
Hit Count
CTCSS Hz
LED Mode
Delay Time






























