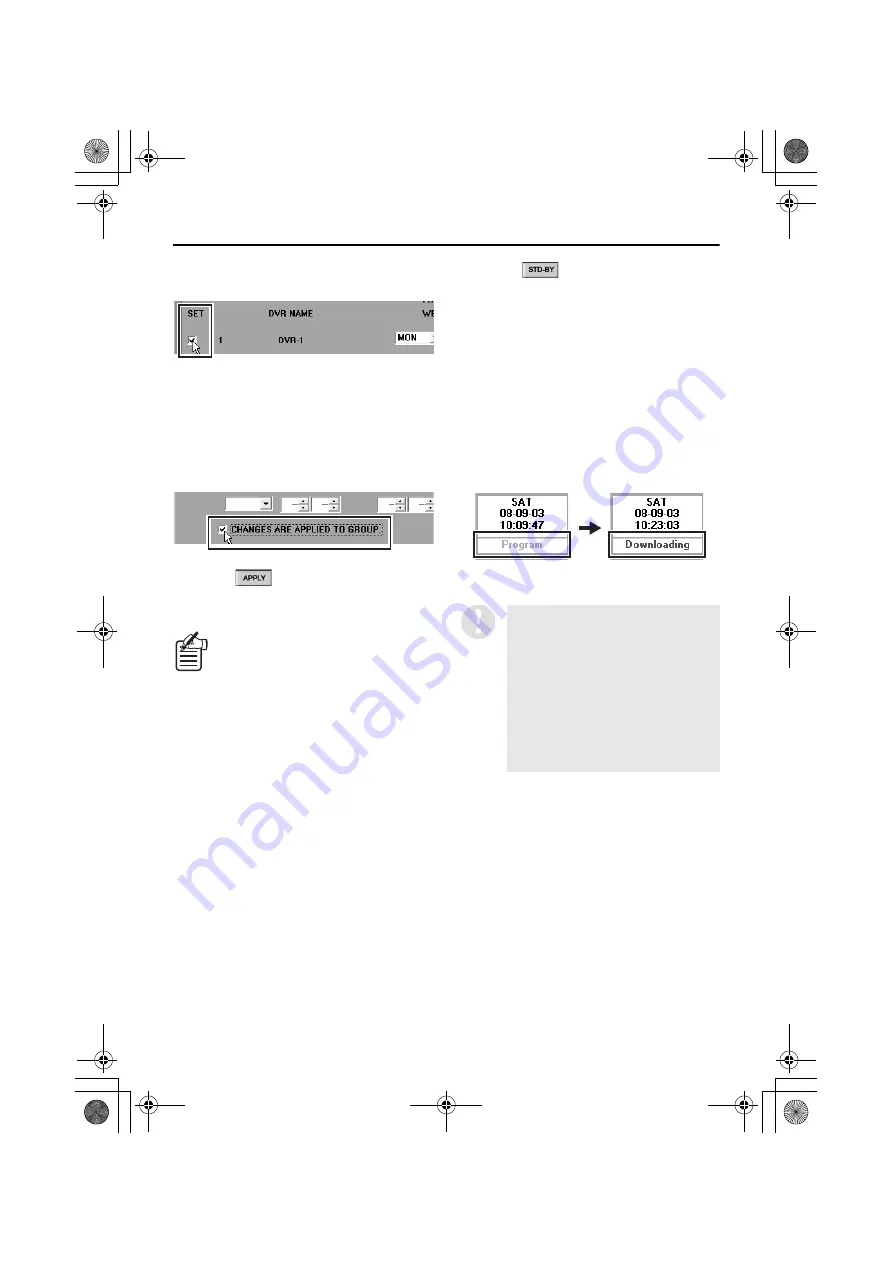
84
English
TIMER DOWNLOAD
(User Level: ID2/3 or higher)
5
Timer download standby
Select the [SET] check box.
6
Follow the same procedure to make
timer download settings for other DVRs.
To make the range of images to be
downloaded the same for all DVRs that
have been assigned to the group, select the
“CHANGES ARE APPLIED TO GROUP”
check box.
7
Click .
The setting details will be accepted and
saved.
If you switch to another screen
without clicking [OK] after entering
or changing any settings,
a confirmation dialog box will be
displayed. Use the buttons in the
dialog box to select whether you
want to save or apply the changed
settings.
•
Yes:
The changed settings will be saved
and then the screen will switch.
•
No:
The screen will be switched without the
changed settings being saved.
•
Cancel:
The screen switching will be canceled.
8
Click .
The download operation will start. After the
stand-by period has passed and the
specified time is reached, downloading will
start.
The timer download reservation and
operation status will be displayed
momentarily underneath the time display at
the top of the window.
•
Program (orange display):
Download timer reservation set (standby
condition)
•
Downloading (red display):
Download in progress
The queuing details cannot be changed
while timer downloading is at the
standby condition (“Program”
displayed) or in progress
(“Downloading” displayed). If you would
like to change any of the queuing details
after timer download queuing
operations have already been carried
out, click [STOP] to stop the download
operations, and check that the
“Program” or “Downloading” display
disappears.
" #$%&'






























