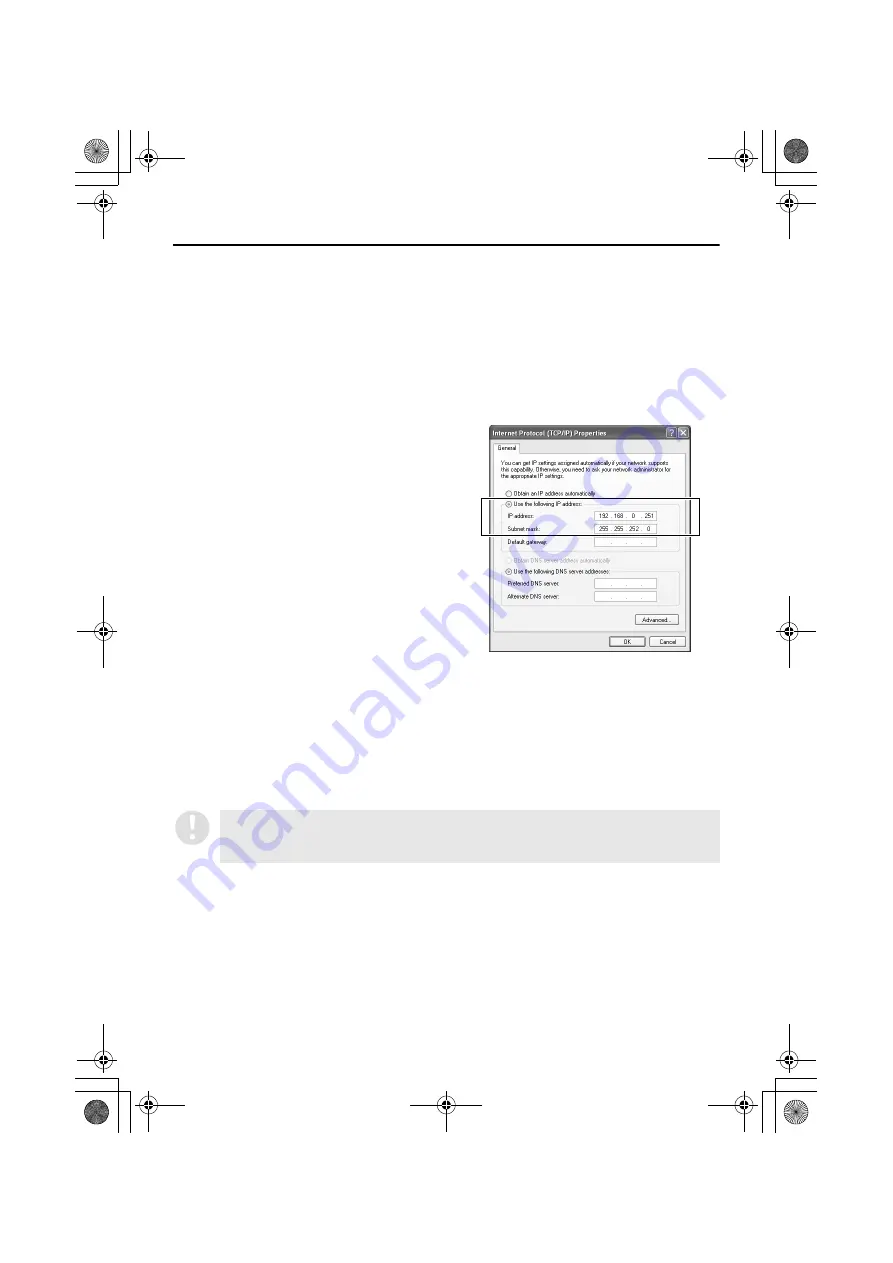
6
English
TCP/IP SETTINGS
When using the software on a network, you should first change the TCP/IP settings as required in
accordance with the operating systems (OS) of the various computers that on the network that are to be
used. (Operation is only guaranteed under Windows XP Professional.)
1
Click the Network Connections icon in
the Control Panel.
The “Network and Internet Connections”
window will be displayed.
2
Click “Local Area Connections”.
The “Network Connections” window will be
displayed, and the settings for the LAN card
(Ethernet adapter) being used will appear in
the “LAN or High-Speed Internet” column.
3
Right-click on the LAN card (Ethernet
adapter) being used, and then select
“Properties (R)” from the pop-up menu.
The “General” tab window in the “Local Area
Connection Properties” window will be
displayed.
4
Check that “Internet Protocol (TCP/IP)”
is selected in the list of components
used by the Ethernet board that appears
in the “This connection uses the
following items: (O)” box.
If “Internet Protocol (TCP/IP)” is not
selected, select it.
5
Click [Properties (R)].
The “General” tab window in the “Internet
Protocol (TCP/IP) Properties” window will
be displayed.
6
Select “Use the following IP address:”
and then type in the IP address and the
subnet mask.
For standard settings, enter a subnet mask
of “255.255.252.0” as shown in the example
illustration.
7
Check the settings, and then click [OK].
The display will return to the “Local Area
Connection Properties” window.
8
Click [OK].
This completes the TCP/IP settings.
If you connect any LAN cables or change the TCP/IP settings while this software is
running, communication errors may occur. If you make any such changes after
installing the software, make them while the software is not running.
+ " #$%&'






















