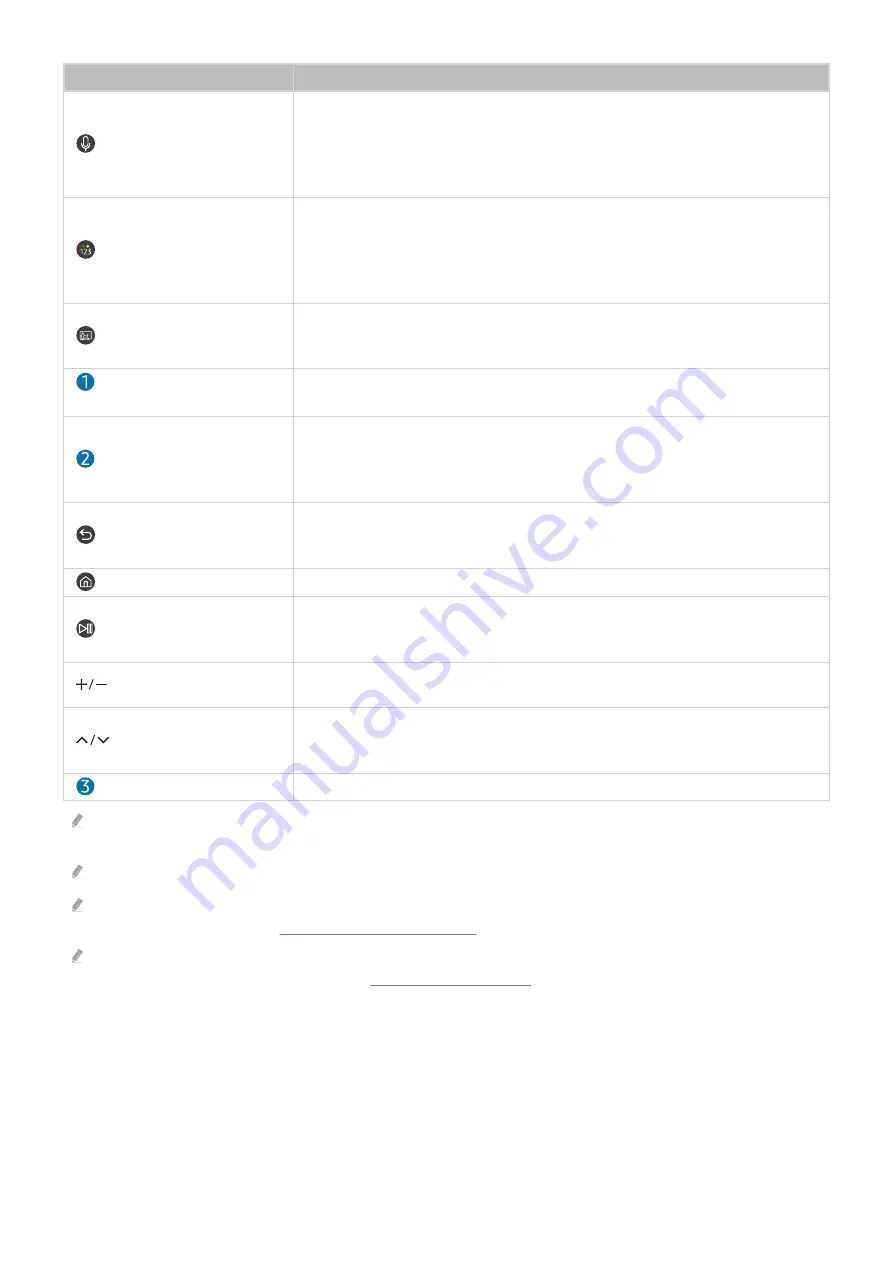
Button
Description
(Bixby)
Say a voice command while holding down the button and then release to have the TV
recognize and execute the command.
Pressing the button once displays the
Explore Now
button at the bottom of the
screen. Press the Select button to navigate to the
Explore Bixby
screen.
(Color / Number button)
Press the button to switch between the color-key window and the numeric keypad.
• The keys inside the color-key window offer additional options that are specific to
the feature in use.
• The on-screen numeric keypad is used to type in numbers.
(Ambient Mode)
Press this button while in TV mode to switch over to
Ambient Mode
.
Pressing this button while the TV is turned off turns the TV on in
Ambient Mode
mode.
4 Directional Buttons (Up,
Down, Left, and Right)
Use these buttons to move the focus.
Select
Use this button to make selections or execute functions.
Pressing this button while watching a broadcast prompts a pop-up window with
detailed information about the program you are watching.
(Return)
Returns you to the previous menu. Press and hold for 1 second or longer to terminate
the current feature. Press while watching a broadcast to return to the previous
channel.
(Smart Hub)
Takes you to the Home screen.
(Play/Pause)
Displays on the screen buttons that can be used to control media playback.
Press this button while watching a broadcast to record or use the Timeshift feature.
(Volume)
Push the button up or down to control the volume. Press the button to mute. Press
and hold for 1 second or longer to load
Accessibility Shortcuts
.
(Channel)
Push the button up or down to change channels. Press the button to load
Guide
.
Push the button up or down and hold to go through the channels quickly.
(App Launch Button)
Launches the corresponding app.
We recommend using Samsung Smart Remote within a 6m distance. The effective range of the remote may vary depending
on the usage conditions.
The appearance, buttons, and functions of your Samsung Smart Remote may vary depending on the model.
To control external devices using your Samsung Smart Remote, you will need to configure the universal remote settings.
For more information, refer to "Connecting as an Device".
An external device that is connected via an HDMI cable and supports (HDMI-CEC) can be controlled using Samsung
Smart Remote. For more information, see the “Using (HDMI-CEC)” section.
- 21 -






























