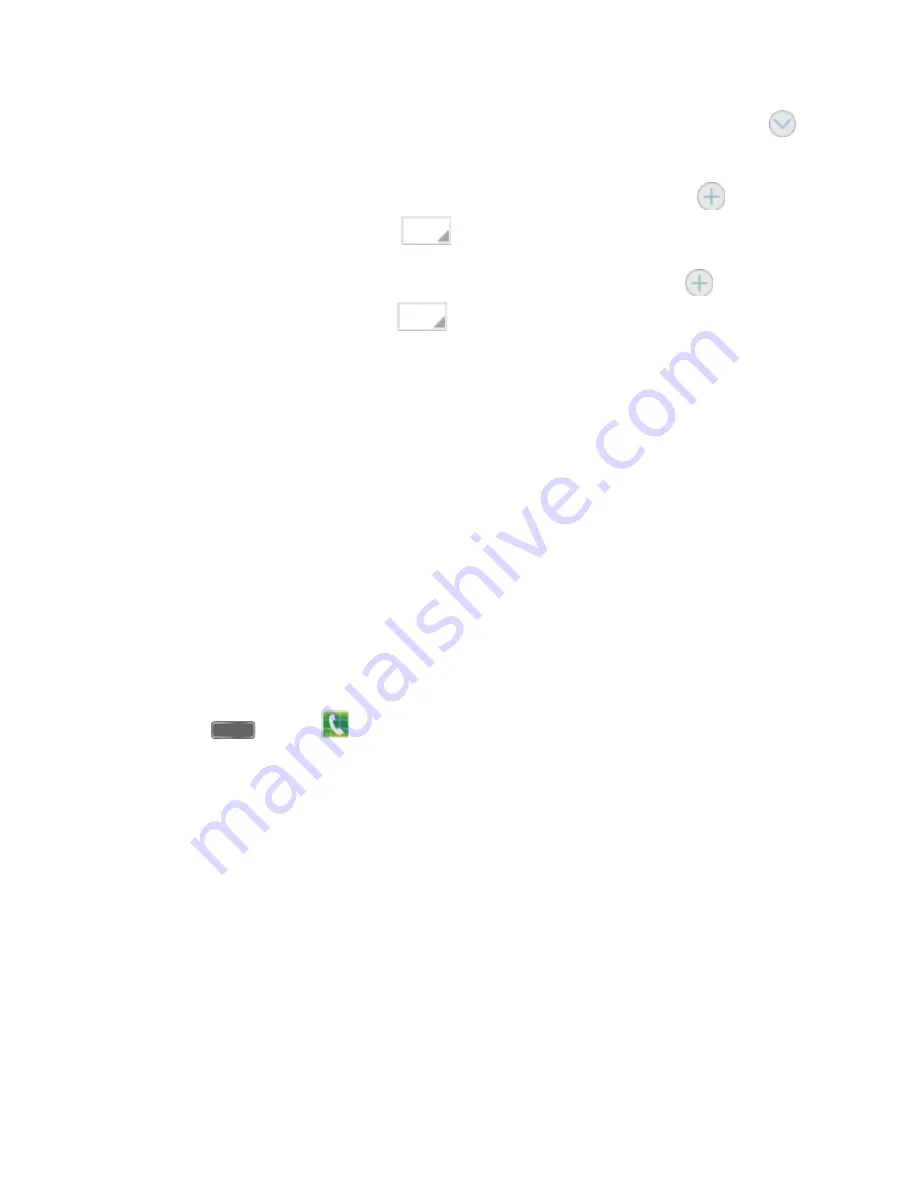
Contacts
35
Tap the
Name
field and use the onscreen keyboard to enter the full name. Tap
beside the Name field to display additional fields.
Tap the
Phone number
field, and then enter the phone number. Tap
to add
another Phone number. Tap
, and then choose a label for the number.
Tap the
Email address
field, and then enter an email address. Tap
to add
another Email address. Tap
, and then choose a label for the address
Tap
Groups
to assign the contact to a group.
Tap
Ringtone
to choose a ringtone to play for calls from the contact.
Tap
Message
alert
to choose a ringtone to play for new messages from the contact.
Tap
Vibration pattern
to choose a vibration to play for new calls or messages from
the contact.
Tap
Add another field
to add new fields for the contact.
4. Tap
Save
to save the new contact.
Save a Phone Number to a Contact
You can save a phone number to Contacts directly from the Phone Keypad.
Note
: If you have accounts set up on your phone, you can save the contact to an account.
1. Press
and tap
Phone
.
2. Enter a phone number on the Keypad.
3. Tap
Add to Contacts
, and then tap
Create contact
or
Update existing
.
4. Select an account for the contact, and then continue adding information for the contact,
as desired. See
5. Tap
Save
to save the contact.
Edit a Contact
Once you’ve added a contact, you can add or edit any of the information in the entry, assign a
caller ID picture, customize with a unique ringtone, and more.
Add or Edit Information for a Contact
You can modify existing contact information to keep your information up-to-date.
By accessing this document, the recipient agrees and acknowledges
that all contents and information in this document (i) are confidential and
proprietary information of Samsung, (ii) shall be subject to the non-
disclosure regarding project H and Project B, and (iii) shall not be disclosed
by the recipient to any third party.
Samsung Proprietary and Confidential






























