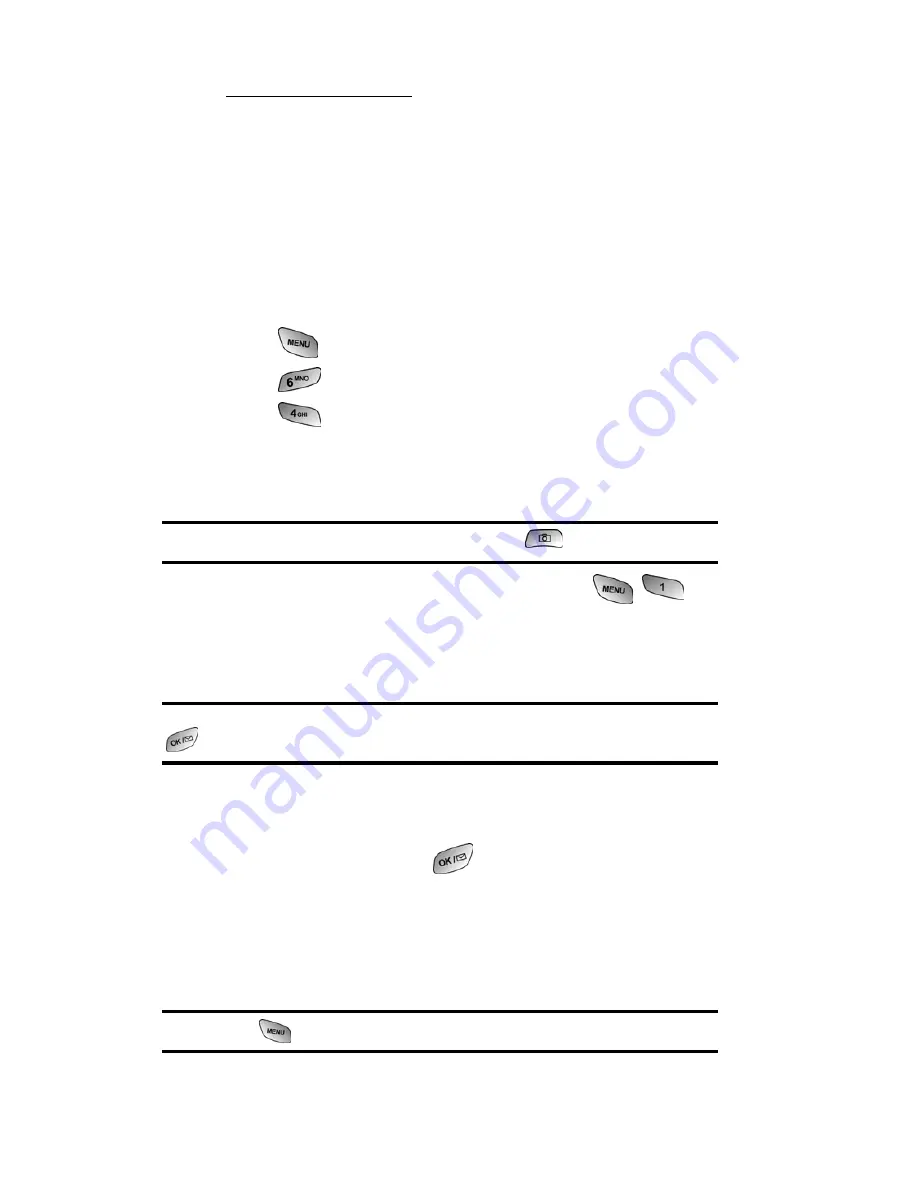
Section 2: Understanding Your PCS Phone
2J: Using Your Phone’s Camera
104
1.
From your computer’s Internet connection, go to
picturemail.sprintpcs.com
.
2.
Enter your PCS Phone Number and Picture Mail password to
register. (See “Creating Your Picture Mail Password” on page 98.)
Managing Online Picture Mail From Your PCS Phone
You can use your phone to manage, edit, or share pictures you
have uploaded to the Picture Mail Web site. (See “Review/Share
Mode” on page 101 for information about uploading.)
To view your online Picture Mail from your PCS Phone:
1.
Press
for
Main Menu
.
2.
Press
for
Pictures
.
3.
Press
for
Online Pictures
. Depending on your
settings you may be prompted to accept a PCS Vision
connection. (Your Picture Mail Inbox and your albums
appear.)
Shortcut:
Instead of steps 1 and 2 above, press
.
4.
Highlight
Inbox
or an album title and press
to
display. (Thumbnail pictures, up to four per screen, are
displayed.)
5.
Use your navigation key to select a picture.
Tip:
To expand a selected picture from thumbnail to full-screen, press
for
Expand
.
Sharing Online Picture Mail
1.
From the online Picture Mail display, select a picture you
wish to share and press
for
Share
. (See “Managing
Online Picture Mail From Your PCS Phone”
on page 104.)
2.
Enter a phone number, email address or select from your
Phone Book.
Note:
Press
to select Online Address Book or Recent List.
Содержание SPH-A600 Series
Страница 1: ...LMA600_070103_D13 User s Guide Vision enabled PCS Phone Model SPH A600 ...
Страница 9: ...Section 1 Getting Started ...
Страница 15: ...Section 2 Understanding Your PCS Phone ...
Страница 17: ...Section 2 Understanding Your PCS Phone 2A Your PCS Phone The Basics 9 Front View of Phone ...
Страница 32: ...Section 2 Understanding Your PCS Phone 2A Your PCS Phone The Basics 24 ...
Страница 115: ...Section 3 Using PCS Service Features ...
Страница 160: ...Section 4 Safety Guidelines and Warranty Information ...
Страница 178: ...Index 170 Retrieving 110 Setting Up 4 109 W Web 141 144 Bookmarks 143 Launching 120 Navigating 122 Welcome i ...






























