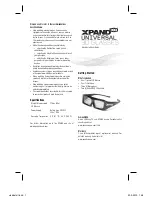Содержание SM-R321
Страница 1: ...Printed in Korea GH68 43857A Rev 1 2 English EU 04 2015 USER MANUAL SM R321 ...
Страница 27: ...27 Getting started 4 Press the Phone lock key and then remove the front cover 2 1 ...
Страница 42: ...42 Basics Download apps Change the current page Recently used apps Pointer View a list of all downloaded apps ...
Страница 75: ...www samsung com ...