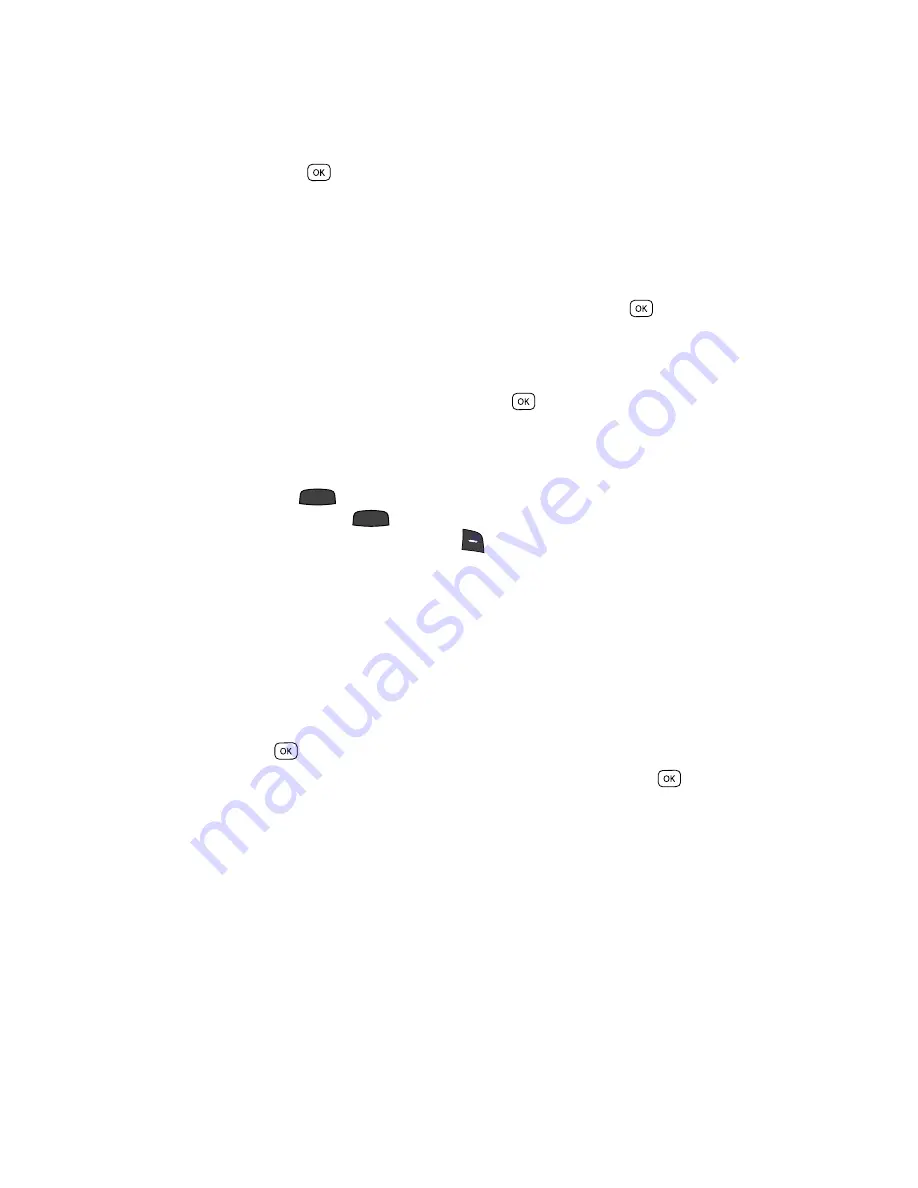
54
6.
Press the
key to save the new entry.
Editing a Contacts Entry
Editing Contacts Name and Numbers
1.
Find the Contacts entry you wish to change. See “Finding a Contacts Entry”
on page 51 for more information.
2.
Use the navigation keys to highlight the entry and press the
key. The
View Contact
screen appears in the display showing the highlighted
entry’s information.
3.
Use the navigation keys to review the information for the entry that you
wish to change, then press the
EDIT
key (
). The
Edit Contact
screen
appears in the display.
4.
Use the navigation keys to highlight the particular information you want to
add or change.
•
Press
to backspace and delete numbers or letters.
•
Press and hold
to clear all numbers or letters in the highlighted field.
•
Press the
Options
(right) soft key (
). The following options popup in the
display:
–
Set Speed Dial
/
Remove speed dial
— Assign/remove a speed dial number
(see “Speed Dial” on page 59 for more information).
–
Set as default
— Set the number the phone will dial when Contracts dialing,
speed dialing, or voice dialing.
–
Wait
— A hard pause (waits for input from you).
–
2-Sec Pause
— A 2-second pause after which dialing resumes (see “Add
Pauses to Contacts Numbers” on page 54 for more information).
Use the navigation keys to highlight the desired option, then press the
key.
5.
When you’re finished changing the contents of a field, press the
key.
Your changes are saved and a confirmation message appears in the
display.
Add Pauses to Contacts Numbers
Calls to automated systems such as banking services often require a password or
account number. Instead of manually entering these numbers, you can store them in
a Contacts entry with the phone number and with special characters called pauses,
up to a maximum of 32 digits.
•
Wait
— Stops the calling sequence until the phone receives further input.
CLR
CLR
Содержание Siren Series
Страница 158: ...158...
Страница 159: ...Warranty Information 159 Section 15 Warranty Information Topics Covered Standard Limited Warranty...






























