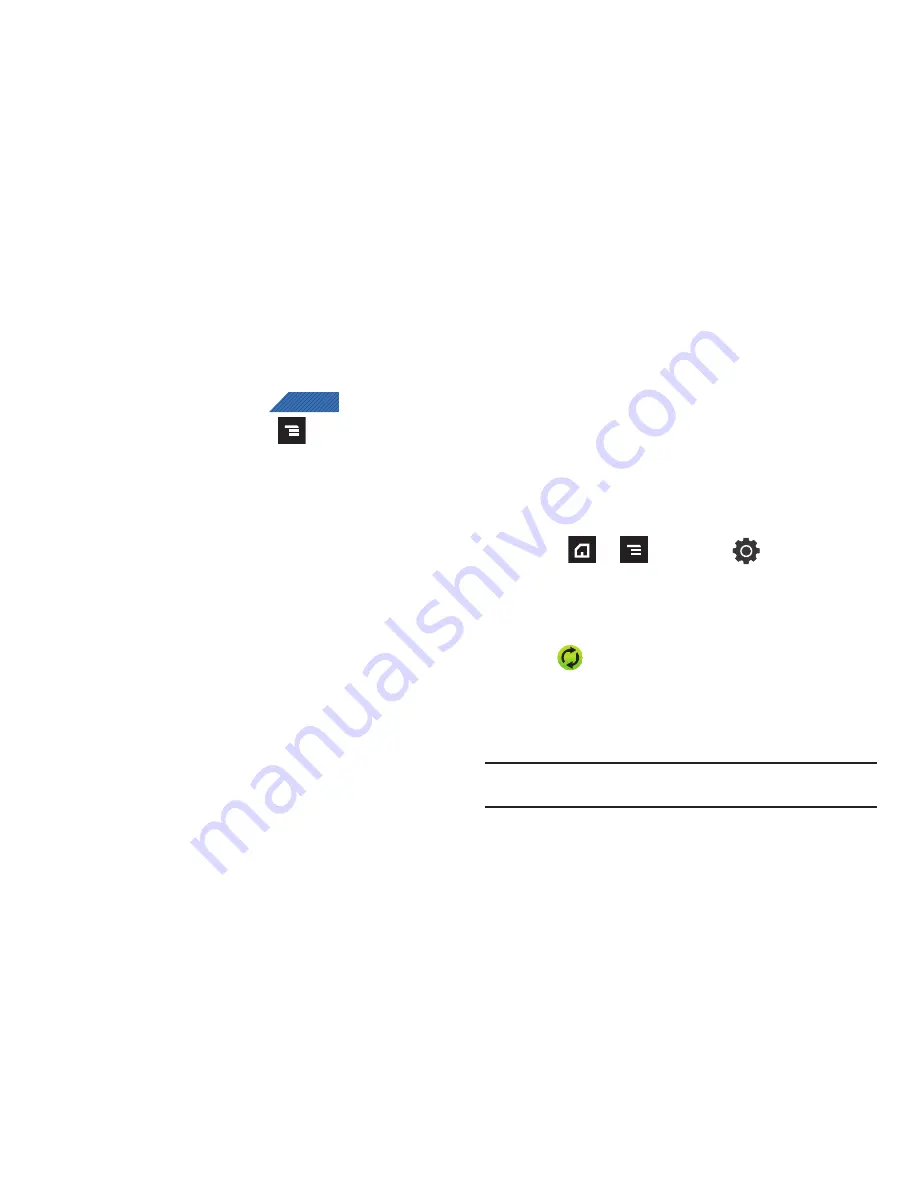
93
Copying Contact Information to the microSD Card
This procedure allows you to copy entry information saved on the
phone’s memory, onto the SIM card.
1.
From the Home screen, tap
.
2.
From the Contacts List, press
and then tap
Import/Export
➔
Export to SD card
.
3.
Tap
OK
to choose all current phone contact entries.
Synchronizing Contacts
Syncing data from your managed accounts allows you to add and
manage a new or existing contact from your online or remote
accounts to your phone. Prior to syncing, you must first have an
active Google or Microsoft Exchange account with current
Contact entries, and be signed into your account via the phone.
With syncing, any Contacts entries (with phone numbers, email
addresses, pictures, etc.) are updated and synced with your
phone. For more information about syncing existing managed
accounts, see
“Accounts and Synchronization”
on page 203.
1.
Press
➔
and then tap
➔
Accounts and
sync
.
2.
Locate the email account containing the contacts you wish
to synchronize.
3.
Tap
within the adjacent account field to reveal the
account’s synchronization settings screen.
4.
To synchronize Contacts, tap
Sync Contacts
. A check mark
indicates the feature is enabled.
Note:
The process of updating your Contacts tab can take several minutes. If
after 10-20 minutes, your list has not been updated, repeat step 2-3.
CONTACTS
















































